Fix Access Control Entry är korrupt fel i Windows 10
Vissa Windows -användare rapporterar följande fel när de försöker ändra ägaren (Owner ) i avancerade säkerhetsinställningar.(Advanced Security Settings.)
This Access Control Entry is Corrupt. Delete it and create a new one.
I den här artikeln kommer vi att fixa det här felet i Windows 10 med hjälp av några enkla lösningar.
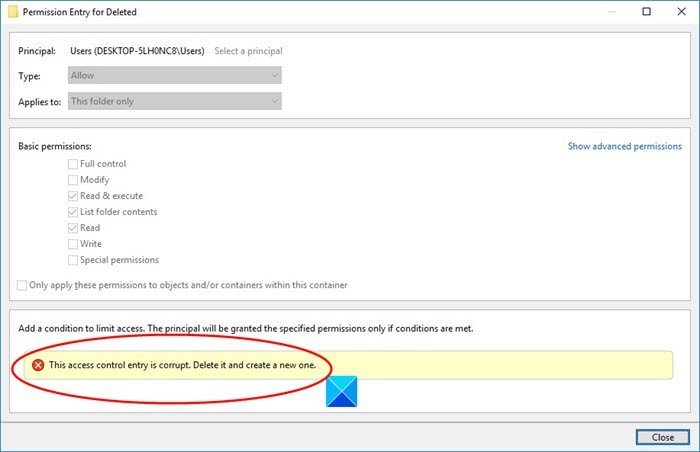
Åtgärda(Fix) felmeddelandet om åtkomstkontrollposten(Access Control Entry) är korrupt
Det här felet kan bero på flera orsaker som störningar av Universal Windows Platform- applikationer, brist(Lack) på behörighet, etc. Men den vanligaste orsaken är filer och mappar utan någon speciell användare. Men i den här artikeln kommer vi att se alla möjliga korrigeringar för detta fel.
Det här är de saker du kan göra för att åtgärda felet i Windows 10 :
- Gör dig själv till ägare
- Stäng alla UWP:er
Låt oss prata om dem i detalj.
1] Gör dig själv till ägare
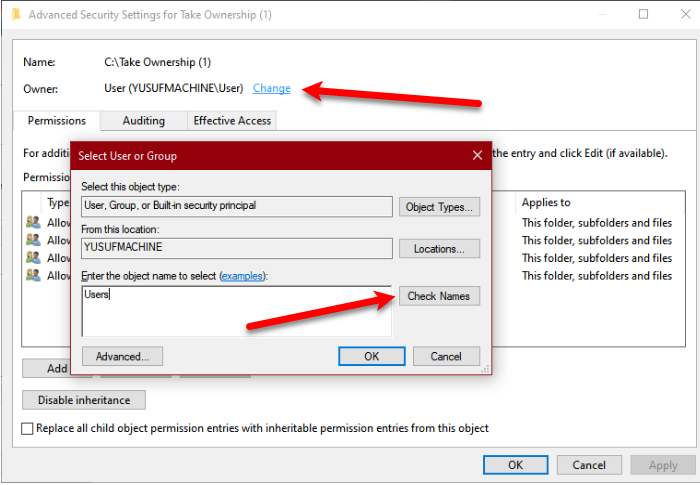
Eftersom problemet vanligtvis uppstår på grund av bristande ägande av en fil, skulle den bästa lösningen vara att göra dig själv till ägare och ta full kontroll över en fil(take full control over a file) .
Så för att ändra ägandet och göra dig själv till ägare, använd följande steg.
- Högerklicka(Right-click) på mappen och välj Egenskaper.(Properties.)
- Gå till fliken Säkerhet (Security ) och klicka på Avancerat.(Advanced.)
- Klicka på Ändra(Change.) i avsnittet Ägare .(Owner )
- Skriv " Användare(Users) " i Ange objektnamnet för att välja (Enter the object name to select ) och klicka på Kontrollera namn.(Check Names.)
- Klicka på Ok och sedan Apply > Ok.
Kontrollera slutligen om problemet kvarstår.
2] Stäng alla UWP:er
Om du fortfarande står inför felet, försök att stänga alla Universal Windows Platform -appar och se om det löser problemet.
- Du kan göra det från Aktivitetshanteraren. (Task Manager. )
- Öppna Aktivitetshanteraren (Task Manager ) genom Win + X > Task Manager.
- På fliken Process kontrollerar du om en UWP-app körs.
- Om den körs högerklickar du på den och väljer Avsluta uppgift. (End Task. )
- Kontrollera om det löser problemet.
- Förhoppningsvis kommer dessa lösningar att fixa felet åt dig.
Läs nästa: (Read Next: )Så här tillåter du appar via kontrollerad mappåtkomst i Windows Defender
Related posts
Åtgärda händelse-ID 7031 eller 7034-fel när användaren loggar ut Windows 10-dator
Fix Problem Event Name BEX64 i Windows 10
Åtgärda Printer Spooler-fel i Windows 10
Hur man åtgärdar filsystemfel i Windows 10
Fixa SystemSettingsAdminFlows-fel i Windows 10
Hur man fixar csc.exe-applikationsfel i Windows 10
Åtgärda WiFi med begränsad åtkomst eller ingen anslutning på Windows 10
Fixa Sticky Notes-ikonen i aktivitetsfältet kombineras inte i Windows 10
Hur man kommer åt ljudkontrollpanelen i Windows 10
Åtgärda ERR_EMPTY_RESPONSE-felet i Chrome på Windows 10
Saknade knutpunkter på icke-en-US Windows 10 installationsmedia
Fixa IPv6-anslutning Ingen internetåtkomst på Windows 10
Vad är Control Flow Guard i Windows 10 - Hur man slår på eller av det
LoadLibrary-funktionsfel STATUS DLL HITTADE INTE i Windows 10
Ett fel förhindrar att den här nyckeln öppnas i Windows 10
Kunde inte initiera grafiksystemet på Windows 10-dator
CTF Loader-fel - CTF Loader har slutat fungera på Windows 10
Hid.dll hittades inte eller saknas fel i Windows 10
En kritisk systemprocess lsass.exe misslyckades i Windows 10
Installera Realtek HD Audio Driver Failure, Error OxC0000374 på Windows 10
