Firefox User Profile Manager: Skapa, hantera flera användarprofiler
Eftersom en enda maskin ibland delas mellan flera användare, finns det en inbyggd Firefox User Profile Manager som hjälper dig att skapa flera profiler. All din personliga information som hänför sig till webbläsaren såsom bokmärken, historik, cookies kan lagras under denna " Profil(Profile) " i webbläsaren Firefox . Så låt oss se hur man skapar och hanterar användarprofilen i webbläsaren Firefox .
Skapa(Create) flera användarprofiler med Firefox User Profile Manager
Profilen du skapar med User Profile Manager lagras på en separat plats från Firefox- programfilerna. Var och en av dessa profiler lagrar en separat uppsättning användarinformation och låter dig ta bort, byta namn på och byta profiler vid behov.
- Starta webbläsaren Firefox.
- Skriv about:profiles i adressfältet och tryck på Retur(Enter) .
- Tillåt sidan Om profiler(About Profiles) att laddas.
- Skapa en ny profil.
- Lägg till ett namn för profilen.
- Välj en mapp om du vill lagra profilen på din dator.
- Hantera profiler genom att byta namn på eller ta bort den.
Låt oss täcka processen lite mer i detalj.
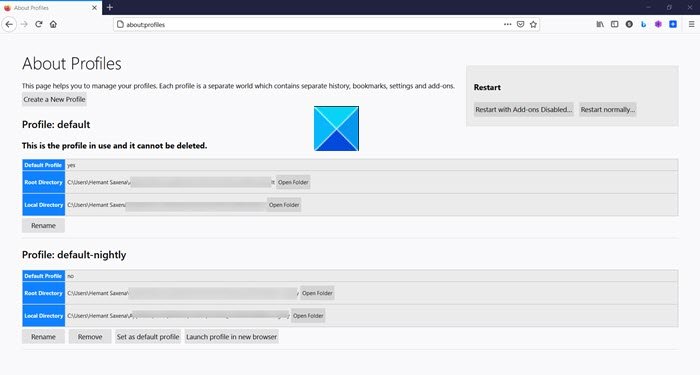
Skriv about:profiles i adressfältet och tryck på Enter . Detta öppnar sidan Om profiler .(About Profiles)
För att skapa en ny, ytterligare profil, klicka på knappen Skapa profil(Create Profile) för att starta guiden Skapa profil.(the Create Profile Wizard.)
Tilldela ett namn till profilen. Det är viktigt att du väljer ett namn som är beskrivande, till exempel ditt personliga namn.
Välj en mapp om du vill lagra profilen på din dator. Annars, strunta i uppmaningen. Observera också att om du vill välja din egen mappplats för profilen, välj en tom mapp. För om du bestämmer dig för att lagra informationen i en mapp som inte är tom och senare försöker ta bort profilen med alternativet " Ta bort filer"(Delete Files’) , kommer allt i den mappen att raderas.

På samma sätt, om du vill byta namn på mappen, välj profilen att byta namn på och tryck på knappen Byt namn på profil .(Rename Profile)
Ange ett nytt namn och klicka på OK .
Slutligen kan du ta bort en befintlig profil enligt följande,
I Profilhanteraren(Profile Manager) väljer du profilen som du vill ta bort och trycker på alternativet Ta bort profil(Delete Profile) .
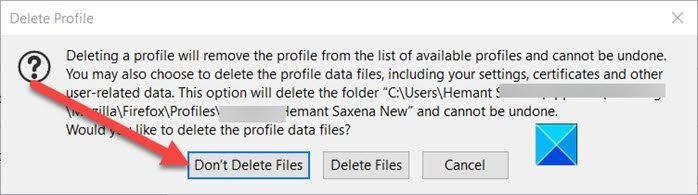
När du uppmanas, bekräfta att ta bort profilen genom att använda något av följande alternativ.
- Ta inte bort filer(Don’t Delete Files) – Den tar bort profilen från Profilhanteraren(Profile Manager) men behåller profildatafilerna på din dator i lagringsmappen.
- Ta bort filer(Delete Files) – Som namnet antyder tar det här alternativet bort profilen och dess filer, inklusive profilbokmärken, inställningar, lösenord, etc.
Hoppas det hjälper!
Related posts
Hur man ändrar användarnamn och profilbild i Edge, Chrome, Firefox
Firefox Profile Manager låter dig skapa, ta bort eller byta Firefox-profiler
Hur man ställer in flera användarprofiler på Android
Hur man använder Firefox Task Manager
Hur man hittar Firefox-profilmappen på Windows PC
Visa eller dölj låsalternativet från användarkontoprofilbilden i startmenyn
Hur man fixar en skadad användarprofil i Windows 11/10
Introduktion av Windows 8.1: Hur man lägger till, skapar och byter användarkonton
Så här ändrar du roaminganvändarprofiler för skrivare på Windows 10
Ashampoo PDF Free: Redigera, skapa och hantera PDF-filer på Windows 10
Aktivera eller inaktivera åtkomst till Firefox Add-ons Manager med hjälp av gruppolicy
Hur man skapar och hanterar lagringsutrymmen från Windows-inställningar
Skapa webbplatsgenväg på skrivbordet med Chrome, Edge, Firefox
Raderade användarprofil av misstag och kan nu inte logga in på Windows 11/10
Hur man inaktiverar Session Restore Crash Recovery i Firefox
Återställ saknade eller borttagna Firefox-bokmärken eller -favoriter
Skapa genväg på skrivbordet för att byta användarkonto i Windows 11/10
Hur man skapar och hanterar Instagram-samlingar
Skapa flera Gmail-konton utan telefonnummerverifiering
Profilen har inte tagits bort helt, fel - katalogen är inte tom
