Filutforskarens navigeringsruta saknas i Windows 11/10
Windows File Explorer är ett program som är mycket integrerat i Windows- operationer. Här ser du olika filer, mappar som visas i en hierarki. Programmet låter dig enkelt kopiera, flytta, byta namn på och söka efter filer och mappar. Du kan till exempel öppna en mapp som innehåller en fil som du vill kopiera eller flytta och sedan dra filen till en annan mapp eller enhet. File Explorer är en filhanterare(File) . Den finner enorm användning i daglig verksamhet, allt från att öppna filer till att överföra dem till en annan plats, till exempel en USB- enhet.
Utforskaren är indelad i följande områden:
- Navigationsruta(Navigation Pane) – Sedd(Seen) på vänster sida listar navigeringsfönstret alla mappar, biblioteksobjekt och nätverksanslutningar
- Detaljpanel(Details Pane) – ger information som skapande och ändringsdatum, storlek etc. om filer som valts i utforskaren.
- Förhandsgranskningsfönstret(Preview Pane) – Förhandsgranskningsfönstret(Preview) ger en förhandsgranskning av media- och dokumentfiler.
Utforskarens navigeringsruta(Explorer Navigation Pane) saknas i Windows 11/10
Ibland kanske din Utforskare(Explorer) i Windows inte visar den vänstra navigeringsrutan(Navigation Pane) ordentligt eller kan visas helt nedtonad – en möjlig orsak kan vara fil- eller registerskada. Vad gör du under sådana omständigheter? Tja, du kan prova detta:
- Kör systemfilsgranskaren
- Omregistrera filen shdocvw.dll
- Kontrollera inställningen för navigeringsfönstret.
1] Kör systemfilsgranskaren
Kör sfc /scannow för att köra systemfilkontrollen .
2] Omregistrera filen shdocvw.dll
Du kan behöva omregistrera filen shdocvw.dll som används av Windows för att lägga till några grundläggande filoperationer. Filen shdocvw.dll är en systemfil som hjälper dig utföra navigering, historikunderhåll, favoritunderhåll, HTML - tolkning, etc. Så se om omregistrering av denna dll-fil hjälper dig att lösa problemet.
Öppna en förhöjd kommandotolk, skriv följande och tryck på Enter:
regsvr32 /i shdocvw
När kommandot har körts, starta om datorn. Din Explorer bör nu visa den vänstra mapprutan korrekt.
3] Kontrollera(Check) inställningen för navigeringsfönstret(Navigation)
I Windows 11 , för fan, om du av misstag har avmarkerat alternativet att visa navigeringsfönstret(Navigation Pane) , klicka på View > Show .

Välj Navigationsruta(Navigation) där om den är avmarkerad.
Om du använder Windows 10/8 , kanske du vill kontrollera om du av misstag har avmarkerat alternativet för att visa navigeringsfönstret(Navigation Pane) .
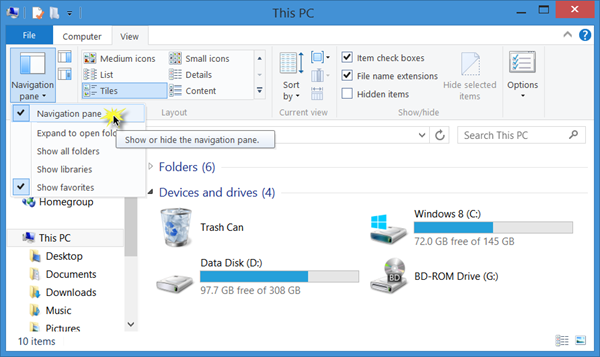
Open File Explorer > View -fliken > Navigation > > Ensure till att alternativet för att visa navigeringsfönster(Navigation) är markerat.
I hope something helps!
Related posts
Så här visar du förhandsgranskningsfönstret för File Explorer i Windows 11/10
Så här visar du informationsrutan i File Explorer i Windows 11/10
Hur man tar bort Dropbox från File Explorer Navigation Panel
Filutforskaren öppnas inte i Windows 11/10
Hur man tar bort OneDrive-ikonen från File Explorer i Windows 11/10
Så här aktiverar du kryssrutor för att välja filer och mappar i Windows 11/10
Utforskaren kraschar efter storleksändring eller snappning i Windows 11/10
Hur skapar man en ny mapp i Windows 11/10?
File Explorer Search fungerar inte korrekt i Windows 11/10
Hur man visar filtillägg i Windows 11/10
Explorer.exe Högt minne eller CPU-användning i Windows 11/10
Hur man kör Explorer förhöjd i administratörsläge i Windows 11/10
Hur man ändrar ägande av en fil eller mapp i Windows 11/10
Så här rensar du senaste filer och mappar i Windows 11/10
Filer som visar fel datum i Utforskaren på Windows 11/10
Hur man manuellt installerar en drivrutin med en .INF-fil i Windows 11/10
Säkerhetskopiera, flytta eller ta bort PageFile.sys vid avstängning i Windows 11/10
Stäng av visningen av de senaste sökposterna i Filutforskaren i Windows 11/10
Hur man tar bort PageFile.sys vid avstängning i Windows 11/10
Lägg till mappen Användarprofil till navigeringsfönstret i File Explorer
