Filen kan inte öppnas eftersom det finns problem med innehållet
När du öppnar ett Word - dokument, om du får Filen kan inte öppnas eftersom det finns problem med innehållsfelet(The file cannot be opened because there are problems with the contents) , kommer den här artikeln att hjälpa dig. Du kan bli av med det här problemet även om filen är skadad och du inte kan öppna den på din dator. Den här artikeln löser problemet oavsett filtillägget – .doc eller .docx .
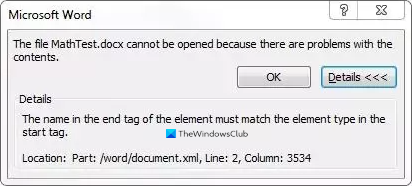
Hela felmeddelandet säger ungefär så här-
The file cannot be opened because there are problems with the contents
Details
The file is corrupt and cannot be opened.
Ett Word- dokument blir skadat på grund av många orsaker. Om din dator nyligen attackerades av skadlig programvara, adware, etc., finns det en chans att få ett sådant fel. Å andra sidan, om din hårddisk var skadad på grund av ett fel, kan du se det här felmeddelandet när du öppnar ett Word- dokument. Hur som helst, kommer dessa följande lösningar att fungera för att lösa ditt problem.
Filen kan inte öppnas eftersom det finns problem med innehållet
För att åtgärda det här felet i Microsoft Word , följ dessa steg-
- Använd alternativet Öppna och reparera i Word
- Använd Google Docs(Use Google Docs) eller Word Online för att öppna filen
- Ladda ner en kopia från Google Docs eller Word Online
Fortsätt läsa om du vill veta mer om dessa steg.
1] Använd alternativet Öppna(Use Open) och reparera i (Repair)Word
Microsoft Word kommer med en praktisk funktion som låter dig åtgärda vanliga problem med Word - dokument. Det gör att du kan reparera en skadad kopia och öppna den så att du kan redigera eller visa filen som vanligt. För det behöver du inte installera ett tillägg eller programvara. För att komma igång öppnar du Microsoft Word på din dator och trycker på Ctrl+O . Alternativt klickar du på Arkiv-(File) knappen och väljer Öppna(Open ) i nästa fönster.
Välj nu filen som visar felet. Därefter klickar du på pilikonen som är synlig bredvid Öppna(Open ) -knappen och väljer alternativet Öppna och reparera(Open and Repair) .
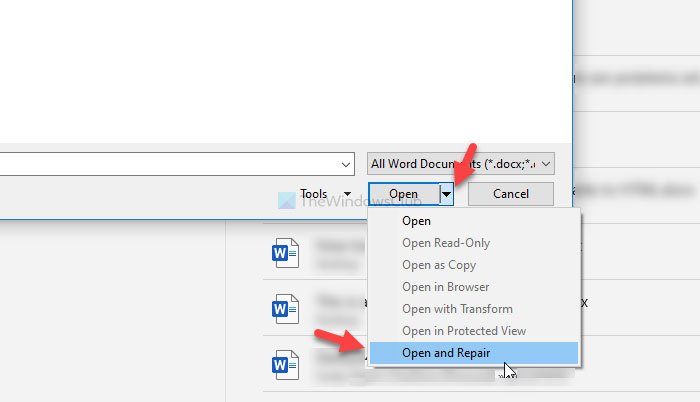
Då behöver du inte göra något annat eftersom Microsoft Word kommer att fixa vanliga korruptioner och öppna filen på din dator.
Om det inte fungerar kan du prova att använda Google Docs eller Word Online- programmen också.
2] Använd Google Docs(Use Google Docs) eller Word Online för att öppna filen
För att använda dessa Microsoft Office-alternativ , ladda upp filen först. Om du gillar att använda Google Dokument(Google Docs) , ladda upp filen till Google Drive . Om du vill använda Word Online laddar du upp det skadade Word - dokumentet till OneDrive . Efter det, försök att öppna dem med ditt önskade onlineverktyg.
Att öppna filen med webbverktyg definierar att din Word - installation är skadad och det är det som orsakar problemet. Reparera eller installera om Microsoft Office i så fall .
3] Ladda ner(Download) en kopia från Google Docs eller Word Online
Om Google Docs eller Word Online inte visar några problem, ladda ner en kopia av filen och försök öppna den på din dator. Efter att ha öppnat filen-
Google Dokument:(Google Docs: ) Gå till File > Download > Microsoft Word .
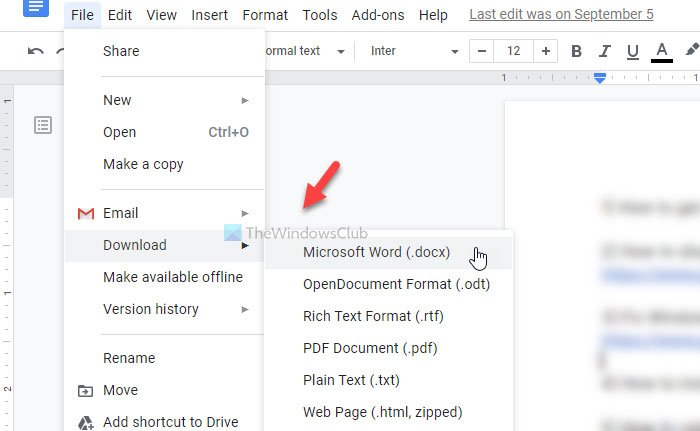
Word Online: Gå till File > Save as > Download a Copy .
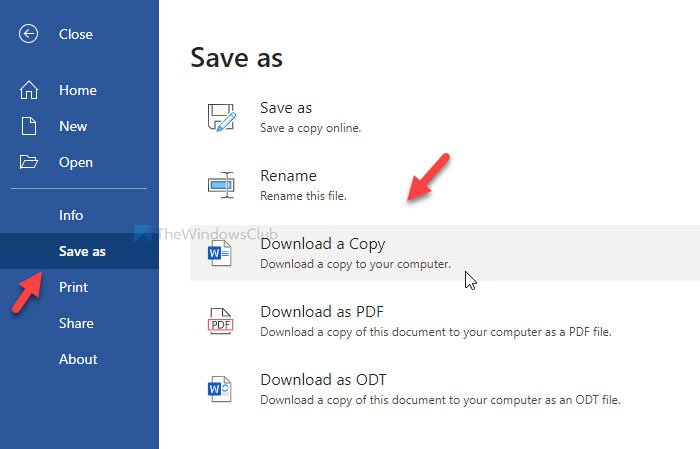
Öppna nu filen med Microsoft Word .
Mer här(More here) : Hur man reparerar en skadad Word-fil(How to repair a corrupted Word file) .
Främst löser den första lösningen problemet. Det är dock ingen skada att prova andra om den första inte fungerar.
Relaterat: (Related:) Filen är korrupt och kan inte öppnas fel i Word, Excel, PowerPoint.
Related posts
Hur man använder Rewrite Suggestions i Word för webbapplikation
Excel, Word eller PowerPoint kunde inte starta förra gången
Hur man skapar ett häfte eller bok med Microsoft Word
Hur man stänger av styckemärken i Microsoft Word
Bästa fakturamallar för Word Online för att skapa företagsfakturor gratis
Hur man använder Quick Parts Document Property-funktionen i Word
Sparat Word-dokument visas inte vid förhandsgranskning eller utskrift
Fixa gul triangel med utropstecken i Excel eller Word
Hur man bjuder in någon att redigera Word-dokument på iPad
Hur man jämför två Word-dokument och markerar skillnader
Jarte är en funktionsrik gratis bärbar ordbehandlare för Windows PC
Hur man skapar en rullgardinslista i Word
Hur man konverterar tabell till text och text till tabell i Word
Öka antalet Senaste filer i Word, Excel, PowerPoint
Hur man gör ett flygblad i Microsoft Word
Hur man laddar ner Page Borders för Microsoft Word gratis
Hur man infogar text i en form i Word
Hur man infogar musiknoter och symboler i Word-dokument
Hur man visar verktyget stavning och grammatik på verktygsfältet Snabbåtkomst i Word
Hur man använder Measurement Converter i Microsoft Office
