Filen har inget program kopplat till - Papperskorgen fel
Vid tillfällen när du försöker tömma papperskorgen , resulterar det i ett fel— Filen har inget program kopplat till den för att utföra den här åtgärden(File does not have a program associated with it for performing this actio) . Det här kanske låter malplacerat eftersom allt du behövde var att ta bort filerna från papperskorgen(Recycle) och inte öppna den – och du fick fortfarande programassocieringsfelet. Det här inlägget tar en titt på orsakerna och möjliga lösningar.
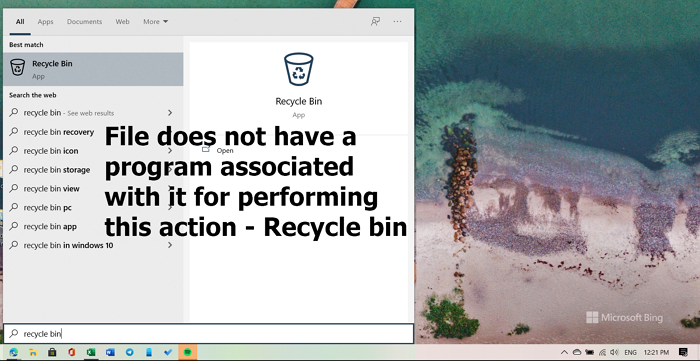
Filen har inget program kopplat till den för att utföra den här åtgärden - Papperskorgen(Recycle)
Vad som händer här är att Windows inte kan utföra aktiviteterna relaterade till papperskorgen(Recycle Bin) eftersom det inte kan hitta kopplingen till åtgärden. Följ dessa metoder för att åtgärda problemet på din dator.
- Åtgärda(Fix) korrupt Windows(Windows 10) 10 papperskorgen(Recycle)
- Kör System File Checker(Run System File Checker) och DISM Scan
- Ta bort filer i felsäkert läge
- Utför en systemåterställning
Du behöver administratörsbehörighet för att köra några av metoderna.
1] Åtgärda skadad papperskorg
Ett enkelt men effektivt kommando kan fixa en skadad papperskorg(corrupted Recycle Bin) . Allt du behöver göra är att köra följande kommando på en förhöjd kommandotolk(Command Prompt) .
rd /s /q C:\$Recycle.bin
Detta 'rd'-kommando återställer mappen $ Recycle.bin , som finns på C-enheten. Du måste göra detta för varje partition på din hårddisk genom att ersätta C med enhetsbokstäverna.
2] Kör System File Checker Scan
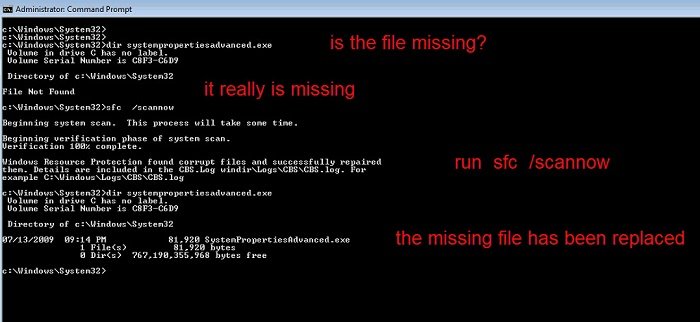
SFC-kommandot kan fixa alla skadade systemfiler som papperskorgen(Recycle Bin) . Det är möjligt att någon systemfil som är relaterad till papperskorgen(Recycle Bin) . Kör följande kommando på en förhöjd kommandotolk(Command Prompt) eller PowerShell .
sfc /scannow
Det kommer att skanna systemet och leta efter filer som är korrupta eller skiljer sig från deras nuvarande version. Och ersätt dem med den nuvarande från systembilden.
Om detta inte hjälper kan det hjälpa att reparera systemavbildningen med DISM(repairing the system image using DISM) .
3] Ta bort filer i felsäkert läge
Windows 10 Säkert läge(Windows 10 Safe Mode) laddar operativsystemet med en minimal uppsättning systemfiler och enhetsdrivrutiner. Detta gör det möjligt att kringgå alla konflikter som kan orsaka problemet när du tar bort filer.
För att starta upp Windows 10 i felsäkert(Safe) läge kan du använda systemkonfigurationsverktyget(System Configuration) , aka MSConfig .

- Öppna Kör-prompten med Win + R
- Skriv(Type) msconfig och tryck på Enter
- Under fliken Boot , markera rutan bredvid Säker start(Safe Boot) och välj alternativknappen bredvid minimal.
- Klicka(Click) på tillämpa och starta om datorn.
När du väl är där, försök att tömma papperskorgen(Recycle Bin) .
4] Utför en systemåterställning
Ibland kan saker och ting inte fixas, och det enda alternativet är att återställa Windows PC(restore Windows PC) till ett tillstånd där allt fungerade bra. Detta beror dock på om du har skapat en systemåterställning. Så här kontrollerar och återställer du:
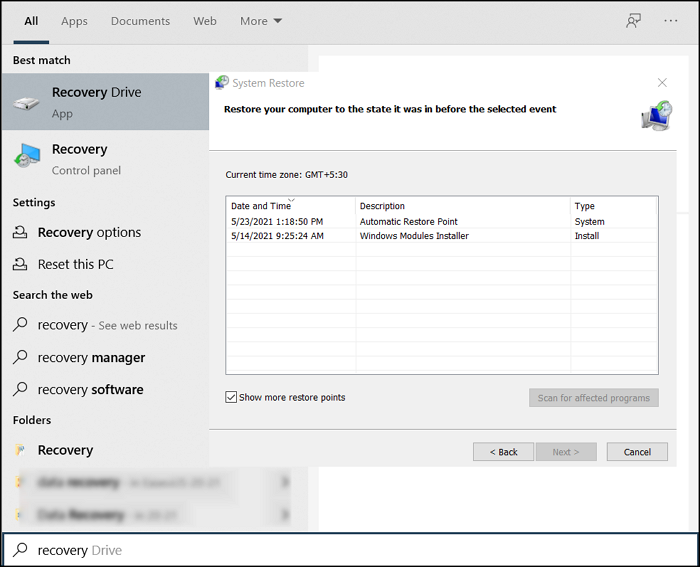
- Skriv Systemåterställning(System Restore) i sökrutan på Startmenyn(Start Menu Search) .
- Klicka(Click) på Recovery > Open System Restore .
- Klicka(Click) på knappen Nästa för att se listan över tillgängliga systemåterställningar.
- Välj en(Select one) som du tycker fungerade bra och återställ den.
Dessa tips bör hjälpa dig att lösa problemet där tömning av papperskorgen(Recycle) resulterade i ett fel.
Related posts
Aktivera, inaktivera Ta bort bekräftelseruta för papperskorgen i Windows 11/10
Knep och tips för papperskorgen för Windows 11/10
Papperskorgen är nedtonad i skrivbordsikoninställningar på Windows 10
Raderade filer visas inte i papperskorgen i Windows 11/10
Hur man ändrar papperskorgens lagringsstorlek i Windows 11/10
Öppna Zip-, RAR-, TAR- och BIN-filer på en Mac
Återställ eller återställ saknad papperskorgsikon i Windows Vista, 7, 8
OneDrives papperskorg: Hur man återställer raderade filer
Papperskorgen är skadad i Windows 11/10? Återställ det!
Raderade filer kommer tillbaka eller dyker upp igen i papperskorgen
Visa alla detaljer i dialogrutan Ta bort filbekräftelse i Windows 11/10
Enkla frågor: Vad är en skivavbildsfil (ISO, NRG, BIN)?
Ändra papperskorgens inställningar i Windows 10
Var är papperskorgen i Windows 10 och Windows 11?
Lägg till eller ta bort Pin för att starta från snabbmenyn i Windows 10
Det går inte att ta bort objekt från papperskorgen i Windows 11/10
Hur man tar bort egenskaper från kontextmenyn för papperskorgen i Windows 10
Så här tömmer du papperskorgen automatiskt när du loggar ut på Windows 11
Det går inte att tömma papperskorgen efter Windows 10 Creators Update
Hur man använder papperskorgen för anteckningsboken i OneNote
