Filen är låst fel på Microsoft Teams
Felmeddelandet om filen är låst(The file is locked) i Microsoft Teams är inte särskilt specifikt, så det är svårt att bedöma vad problemet eller lösningen kan vara. Men om du inte har något emot att prova några alternativ, hitta dem här i inlägget nedan.
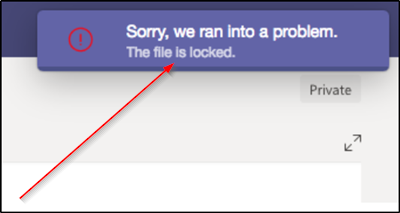
Microsoft Teams -fel – Filen är låst
Microsoft Teams- användare kan stöta på . Tyvärr, vi stötte på ett problem. Filen är låst(Sorry, we ran into a problem, The file is locked) problem. Om du möter det här problemet kan du prova dessa lösningar för att lösa felet:
- Lämna teamet och gå med i det igen
- Rensa Microsoft Office-cache
- Prova att öppna Microsoft Teams -filen från SharePoint
1] Lämna laget och gå med i det igen

Du kan lämna ett lag när som helst genom att helt enkelt gå till lagnamnet, klicka på Fler alternativ (visas som 3 horisontella punkter och välja alternativet " Lämna laget(Leave the team) ".
Senare kan du återigen följa samma procedur för att gå med i laget igen.
Observera(Please) att även om du kan lämna ett team på egen hand, kan bara en administratör ta bort dig från en organisation eller ett organisationsomfattande team.
2] Rensa Microsoft Office-cache

Office -cachen innehåller filerna som Office använder (Office)för(Office) att se till att dina ändringar sparas i molnet. Ibland när du använder Office med andra appar i molnet kanske apparna inte svarar och misslyckas med att synkronisera ordentligt innan du stänger Office . Denna process kan omedvetet orsaka skada eller korrumpera din Office -cache. Som sådan är det ett bättre val att rensa Microsoft Office -cache.
Starta "Filutforskaren "(File Explorer) och navigera till följande adress:
C: Users\<username>\AppData\Local\Microsoft\Office\16.0
Den här sökvägen är för Office 2016 . Det kan variera beroende på din Office- version.
Där öppnar du mappen OfficeFileCache och tar bort alla filer som börjar med FSD och FSF .
När du är klar, försök att komma åt Teams igen via Office -administratören och kontrollera om problemet är löst.
3] Försök(Try) att öppna Microsoft Teams -filen från SharePoint

SharePoint är innehållstjänsten som driver standardupplevelsen Filer(Files) (flik) i Teams . Så för att åtgärda det här felet kan du försöka redigera den berörda filen från SharePoint .
För detta öppnar du biblioteket med filen du vill checka ut i SharePoint .
Klicka sedan på ellipsen (…) i verktygsfältet och klicka sedan på ‘ Checka ut’(Check Out’) .
När du är klar, försök att öppna samma fil i Microsoft Teams .
Ditt problem borde förhoppningsvis ha lösts vid det här laget.(Your problem hopefully should have been resolved by now.)
Related posts
Hur man lägger till Zoom i Microsoft Teams
Hur man installerar Microsoft Teams på Linux och macOS
Hur man berömmer någon i Microsoft Teams för deras väl utförda jobb
Du går miste om något. Be din administratör att aktivera Microsoft Teams
Stäng av läskvitton i Microsoft Teams för teammedlemmarna
Så här stänger du av alla deltagares mikrofon i Microsoft Teams
Bästa utbildningsappar för Microsoft Teams för lärare och elever
Hur man skapar en Microsoft Teams-flik med en uppladdad fil
Hur man ställer in, schemalägger och går med i ett Microsoft Teams-möte
Hur man minskar bakgrundsbrus i Microsoft Teams
Hur man använder Snapchat Camera filter på Microsoft Teams och Skype
Zoom vs Microsoft Teams vs Google Meet vs Skype
Hur man stoppar Microsoft Teams från att öppnas automatiskt i Windows 11/10
Hur man återställer borttagna team och kanaler i Microsoft Teams
Hur man skapar en Kanban Board i Microsoft Teams
Hur man skapar flikar i Microsoft Teams
Hur man använder personliga funktioner i Microsoft Teams
Fix: Microsoft Teams kan inte ladda eller skicka bilder i chatten
Hur man använder anpassade bakgrunder i Microsoft Teams
Så här fixar du Microsoft Teams felkod 500 på Windows 11/10
