File Deleter-programvara för att ta bort låsta filer och mappar i Windows 11/10
Kan du inte ta bort vissa filer på din Windows-dator? Vi möter ofta detta fel när vi tar bort ett oönskat program från din dator, särskilt spionprogram. Om du gör det kommer dessa gratis program för filradering(free file deleter software) att hjälpa dig att radera låsta filer och mappar som inte kan raderas .
Hur man tar bort låsta filer och mappar som inte raderas
De vanligaste felen vi får är:
- Kan inte radera fil: Åtkomst(Access) nekas
- Det har skett ett delningsbrott.
- Käll- eller målfilen kan vara i bruk.
- Filen används av ett annat program eller en annan användare
- Filen eller katalogen är skadad och oläsbar.
- Se(Make) till att disken inte är full eller skrivskyddad och att filen inte används för närvarande.
Windows nekar ibland att ta bort en fil eller en mapp för att undvika att programmet kraschar, se till att du vet vad du tar bort. Innan du använder programvara från tredje part, försök att ta bort de låsta filerna/mapparna i felsäkert läge . Det rekommenderas också starkt att skapa en systemåterställningspunkt innan du gör några ändringar i ditt system.
Gratis programvara för filborttagning(File Deleter) för Windows 11/10
Om du möter sådana fel och du behöver ta bort objekten kan du använda dessa gratis program för att radera filer för att radera låsta filer och mappar i Windows 11/10 som inte kommer att raderas:
- Gratis File Unlocker
- Tizer Unlocker
- Emco Lås upp det
- Ta bort Doktor
- Wise Force Deleter
- Upplåsare
- Malwarebytes FileASSASSIN
- LockHunter
- Emco Lås upp det.
1. Gratis File Unlocker
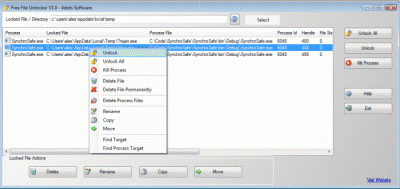
Free File Unlocker är en gratis programvara som hjälper användare att låsa upp och radera de filer och mappar som inte går att radera från sin Windows-dator. Som de flesta av sådana verktyg, Free File Unlockerkommer med ett rent och intuitivt gränssnitt. Huvudöversikten innehåller en menyrad, några genvägsknappar och en panel där du kan se de valda filerna och mapparna. Användare kan antingen välja de låsta filerna manuellt eller låta verktyget visa de låsta filerna automatiskt. Displaypanelen visar en lista över låsta filer tillsammans med detaljer som sökväg, filer etc. Verktyget hjälper dig att ta bort, byta namn på eller flytta de valda filerna från datorn. Dessutom kan verktyget också avsluta de pågående processerna på din PC. För att sammanfatta funktionerna är det här verktyget det rätta valet för att bli av med de fel vi möter när vi tar bort ett program från datorn.
2. Tizer Unlocker
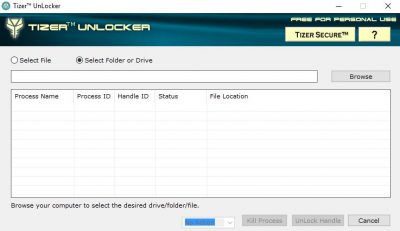
Tizer UnLocker är återigen ett enkelt och lätt verktyg som kommer med ett minimalt gränssnitt. Med väldigt få knappar och alternativ kan detta verktyg användas även av nybörjare och nybörjare. Det tar knappt en minut att ladda ner och installera Tizer Unlocker på din PC. Med bara några klick kan du låsa upp de skadade filerna och ta bort dem permanent från din PC, särskilt de filer som av någon anledning inte går att radera. Tizer Unlocker kan också döda processen. Du kan välja önskad låst fil med hjälp av verktygets integrerade filläsare. Ladda ner den här.
3. Emco Lås upp den
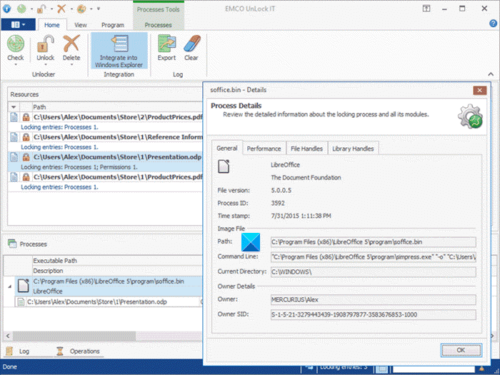
EMCO UnLock IT tidigare kallad MoveOnBoot är ett gratis verktyg för att hantera filer och mappar, låst av Windows , systemtjänster eller andra applikationer. Med hjälp av det här verktyget kan du byta namn på, flytta eller ta bort alla låsta filer eller mappar vid nästa omstart av systemet.
Verktyget hjälper dig att byta namn på, flytta eller ta bort de låsta filerna på din PC. Programvaran sätter ändringarna i kraft vid nästa omstart av systemet. Återigen(Again) kommer det här verktyget med den inbyggda webbläsarknappen samt alternativet dra och släpp. Allt du behöver göra är att dra de valda filerna till programgränssnittet och välja önskad åtgärd. Du kan ta bort, byta namn på(Rename) eller flytta(Move) filerna och konfigurera dem genom att ställa in de nödvändiga parametrarna. Programvaran kommer med en extra funktion där du kan kringgå prompten och välja samma åtgärd för flera filer. Kom ihåg(Remember) att programmet kräver en systemstart för att ändringarna ska träda i kraft. Gränssnittet för detta verktyg är lite intrikat jämfört med andra sådana verktyg.
4. Ta bort Doktor
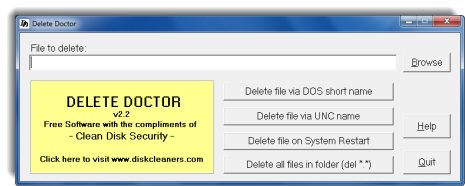
Detta är ett kostnadsfritt verktyg som hjälper användare att ta bort överblivna filer från spionprogram eller trojaner eller de skadade och oraderbara filerna från datorn. Liksom de flesta av sådana verktyg kommer Delete Doctor också med bläddrings- och dra-och-släpp-alternativ. Användare kan antingen bläddra och välja filerna med den inbyggda filläsaren eller kan dra och släppa dem i verktyget. Delete Doctor kan också schemalägga borttagningen av index.dat-filer som lagrar all din internethistorik. Detta är återigen ett mycket enkelt och lätt verktyg som är inaktivt för att ta bort låsta och korrupta filer från din PC. Ladda ner den här.(here.)
5. Wise Force Deleter
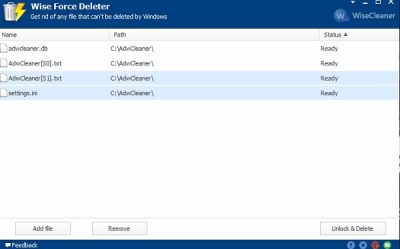
Wise Force Deleter , som heter, tar bort de låsta filerna med kraft från din PC. Liksom de andra verktygen som nämns ovan låter Wise Force Deleter dig ta bort filerna även om din Windows -dator visar felen som "filen används av ett annat program" eller "åtkomst nekad" etc. Det är gratis enkel programvara och kommer med ett vanligt gränssnitt . Detta verktyg låter dig radera flera filer på en gång. Även om det inte finns någon specifik knapp för att radera alla filer, kan du trycka på Ctrl+A för att välja alla filer och klicka på knappen " Lås upp och ta bort(Unlock& Delete) " i det nedre högra hörnet. Ladda ner(Download) och installera verktyget på din PC och bli av med de låsta filerna.
6. Upplåsare
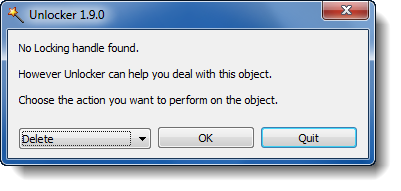
Som namnet antyder, låser detta verktyg upp filerna som på något sätt är låsta av någon eller annan anledning. Det låser upp och tar bort filer och mappar som annars går att ta bort. Unlocker är ett gratis och snabbt fungerande verktyg. Du kan antingen bläddra och ta bort filen eller använda dra-och-släpp-alternativet. Med väldigt få menyalternativ är det här verktyget enkelt och enkelt att använda. Unlocker är ett(Unlocker) idealiskt verktyg för fel som "Kan inte ta bort mapp: Den används" eller "Kan inte ta bort fil: Åtkomst(Access) nekas". Verktyget är kompatibelt med nästan alla versioner av Windows . Medan du installerar verktyget kan du försöka installera några shoppingverktygsfält, var uppmärksam och avmarkera rutan om du inte vill installera dessa verktygsfält. Ladda ner Unlocker(Download Unlocker) här(here) .
7. Malwarebytes FileASSASSIN
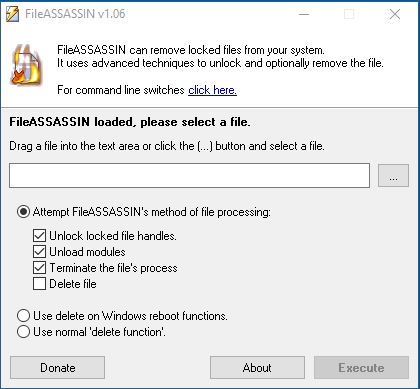
FileASSASIN är också ett gratis verktyg som hjälper dig att ta bort de låsta filerna från din PC. Verktyget kommer med ett enkelt och enkelt gränssnitt som också är användbart för nybörjare. Precis(Just) som de andra verktygen har FileASSASIN även den inbyggda webbläsarknappen och dra-och-släpp-alternativet. Ladda ner gratisprogrammet, installera det på din PC och använd något av alternativen för att ta bort de låsta filerna från din PC. Medan programmet tar bort de flesta filerna normalt, kan vissa filer och mappar också kräva omstart av systemet.
8. LockHunter

LockHunter är en idiotsäker filupplåsare för att radera låsta filer. Till skillnad från andra liknande verktyg raderar den filer i papperskorgen(Recycle Bin) så att du kan återställa dem om de raderas av misstag. Den finns här(here) .
Så det här är vår lista med gratis programvara som hjälper dig att låsa upp de skadade filerna, byta namn på, flytta eller ta bort dem enkelt. Låt oss veta om du känner till sådana gratisverktyg.
Dessa inlägg kan också intressera dig:(These posts may interest you too:)
- Avblockera eller ta bort låsta eller skyddade filer på Windows med ThisIsMyFile(Unblock or delete locked or protected files on Windows using ThisIsMyFile)
- Hur man tar bort ikoner, filer eller mappar som inte går att radera på Windows-skrivbordet
- Åtgärda problem med låsta filer och filen är låst
- Så här fixar du Filnamnet eller filnamnen skulle vara för långt för målmappens felmeddelande.(The file name(s) would be too long for the destination folder error message.)
Related posts
Bästa gratis programvara för 3D File Viewer för att visa 3D-modeller i Windows 11/10
Optimera, komprimera och minska PDF-filstorleken i Windows 11/10
Gratis Duplicate File Finder and Remover programvara för Windows 11/10
Bästa gratis programvara för filhanterare för Windows 11/10
Bästa gratis snabba filkopieringsmjukvara för Windows 11/10 PC
Bästa gratis schemaprogramvara för Windows 11/10
Hur man får ett fönster att stanna alltid på topp i Windows 11/10
Installera och uppdatera all programvara på en gång med Ninite för Windows 11/10
Bästa gratis Stick Figure-animeringsprogramvara för Windows 11/10
Hur man skapar och skriver ut adressetiketter i Windows 11/10
Bästa gratis nedladdningshanteraren för Windows 11/10
Bästa gratis mjukvara för DJ-mixning för Windows 11/10
Konvertera AVCHD till MP4 med dessa gratis omvandlare för Windows 11/10
Gratis programvara för att ta bort tomma mappar i Windows 11/10
Hur man laddar ner Windows 11/10 ISO med Rufus
Hur man genererar gitarrgreppbrädediagram i Windows 11/10
Gratis programvara för Disk Space Analyzer för Windows 11/10
Bästa gratis automatiseringsprogramvara för Windows 11/10
Bästa gratis programvara för Internet Security Suite för Windows 11/10 PC
Hur man använder Sandboxie på Windows 11/10
