Fem saker du bör göra efter att du har kopplat in din nya Cisco-switch
Jag köpte en ny Cisco SG300 10- portars Gigabit Ethernet - hanterad switch för några månader sedan och det har varit en av de bästa investeringarna för mitt lilla hemnätverk. Cisco- switchar har så många funktioner och alternativ att du kan konfigurera för granulär kontroll av ditt nätverk. Säkerhetsmässigt sticker deras produkter ut.
Med det sagt är det väldigt intressant hur osäker en Cisco - switch är ny ur lådan. När du kopplar in den, hämtar den antingen en IP-adress från en DHCP -server eller tilldelar sig själv en IP-adress (vanligtvis 192.168.1.254) och använder cisco för användarnamn och lösenord. Hoppsan!
Eftersom de flesta nätverk använder nätverks-ID:t 192.168.1.x är din switch helt tillgänglig för alla i nätverket. I den här artikeln kommer jag att prata om fem omedelbara steg du bör ta efter att du anslutit din switch. Detta säkerställer att din enhet är säker och korrekt konfigurerad.
Obs: Den här artikeln är inriktad på hem- eller småkontorsanvändare som är nya för Cisco-switchar. Om du är Cisco-ingenjör kommer du att tycka att allt detta är väldigt förenklat. (Note: This article is geared towards home or small office users who are new to Cisco switches. If you’re Cisco engineer, you’re going to find all of this very simplistic. )
Steg 1 – Ändra standardanvändarnamn(Change Default Username) och lösenord(Password)
Detta är uppenbarligen det första steget och det viktigaste. När du har loggat in på switchen expanderar du Administration och klickar sedan på Användarkonton(User Accounts) .
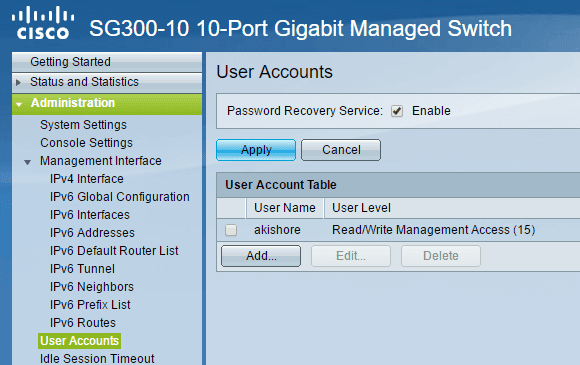
Det första du vill göra är att lägga till ytterligare ett användarkonto så att du sedan kan ta bort det ursprungliga cisco-användarkontot. Se(Make) till att du ger det nya kontot full åtkomst, vilket är Read/Write Management Access (15) på Cisco -språk. Använd ett starkt lösenord och logga sedan ut från cisco- kontot och logga in med ditt nya konto. Du bör nu kunna ta bort standardkontot.
Det är förmodligen också en bra idé att aktivera lösenordsåterställningstjänsten(Password Recovery Service) , ifall du glömmer lösenordet du ställt in. Du behöver konsolåtkomst till enheten för att återställa lösenordet.
Steg 2 – Tilldela en statisk IP-adress
Som standard bör switchen redan ha en statisk IP-adress, men om inte bör du ställa in den manuellt. Det kommer också att vara nödvändigt om du inte använder nätverks-ID:t 192.168.1. För att göra detta, expandera Administration – Management Interface – IPv4 Interface .
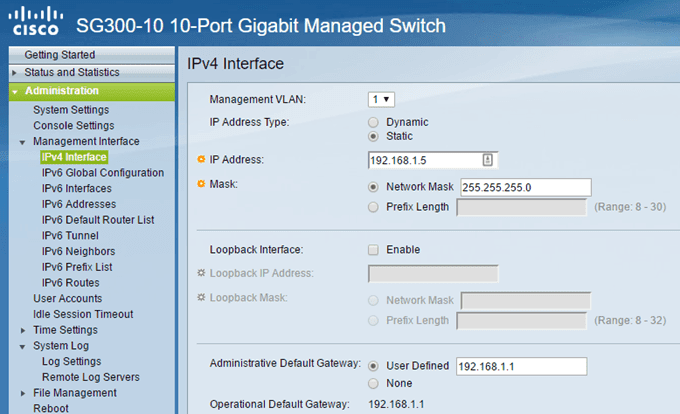
Välj Statisk(Static) för IP-adresstyp(IP Address Type) och ange en statisk IP-adress. Detta kommer att göra det mycket lättare att hantera din switch också. Om du känner till standardgatewayen för ditt nätverk, fortsätt och lägg till den även under Administrativ standardgateway(Administrative Default Gateway) .
Det är också värt att notera att IP-adressen är tilldelad till ett virtuellt LAN -gränssnitt, vilket innebär att du kan komma åt enheten med IP-adressen oavsett vilken port som är ansluten på switchen så länge som dessa portar är tilldelade till Management VLAN som valts överst . Som standard är detta VLAN 1 och alla portar är som standard i VLAN 1 .
Steg 3 – Uppdatera firmware
Eftersom min billiga Netgear- router kan söka efter en mjukvaruuppdatering på Internet och automatiskt ladda ner och installera den, skulle du kunna tro att en snygg Cisco (Internet)-(Cisco) switch skulle kunna göra detsamma. Men du skulle ha fel! Det är förmodligen av säkerhetsskäl varför de inte gör det här, men det är fortfarande irriterande.
För att uppdatera en Cisco- switch med ny firmware måste du ladda ner den från Ciscos(Cisco) webbplats och sedan ladda upp den till switchen. Dessutom måste du sedan ändra den aktiva bilden till den nya firmwareversionen. Jag gillar verkligen den här funktionen eftersom den ger lite skydd ifall något går fel.
För att hitta den nya firmware, bara Googla(Google) din byta modell med ordet firmware i slutet. Till exempel, i mitt fall, jag bara Google d Cisco SG300-10 firmware.

Jag kommer att skriva upp en annan artikel om hur man uppgraderar firmware för en Cisco- router eftersom det finns ett par saker du vill vara medveten om innan du gör det.
Steg 4 – Konfigurera säker åtkomst
Nästa steg jag rekommenderar är att endast aktivera säker åtkomst till din switch. Om du är en kommandoradsproffs bör du verkligen inaktivera webbgränssnittet helt(GUI) och hållet och endast aktivera SSH - åtkomst. Men om du behöver GUI -gränssnittet bör du åtminstone ställa in det på att använda HTTPS snarare än HTTP.

Kolla in mitt tidigare inlägg om hur du aktiverar SSH-åtkomst för din switch(how to enable SSH access for your switch) och loggar sedan in med ett verktyg som puTTY. För ännu mer säkerhet kan du aktivera autentisering med offentlig nyckel med SSH(turn on public key authentication with SSH) och logga in med en privat nyckel. Du kan också begränsa åtkomsten till hanteringsgränssnittet med IP-adress, vilket jag kommer att skriva om i ett framtida inlägg.
Steg 5 – Kopiera Kör Config(Copy Running Config) till Startup Config
Det sista du vill vänja dig vid när du använder en Cisco- enhet är att kopiera den körande konfigurationen till startkonfigurationen. I princip(Basically) lagras alla ändringar du gör endast i RAM , vilket innebär att när du startar om enheten kommer alla inställningar att gå förlorade.
För att permanent spara konfigurationen måste du kopiera den körande konfigurationen till startkonfigurationen, varav den senare lagras i NVRAM eller icke-flyktigt RAM . För att göra detta, expandera Administration , sedan Filhantering(File Management) och klicka sedan på Copy/Save Configuration .

Standardinställningarna bör vara korrekta, så allt du behöver göra är att klicka på Använd(Apply) . Återigen, se till att du gör detta när du gör någon form av förändring av din switch.
Det var några riktigt grundläggande konfigurationssteg för att få din switch initialt konfigurerad och säker. Jag kommer snart att publicera mer avancerade tutorials om andra aspekter av switchen. Om du har några frågor, kommentera gärna. Njut av!
Related posts
Cisco Packet Tracer Networking Simulation Tool och dess kostnadsfria alternativ
Router vs Switch vs Hub vs Modem vs Access Point vs Gateway
Behöver du ett modem och en router för internet med en ny internetleverantör?
Begränsa åtkomst till Cisco Switch baserat på IP-adress
Beroende på Internet och sociala nätverkssajter
Bokrecension - Hemnätverk allt-i-ett skrivbordsreferens för dummies
Vad man ska göra med en gammal router: 8 bra idéer
Vad är molnet och hur du får ut det mesta av det
5 sätt att säkra ditt wifi
Vad är ett CDN och varför är ett viktigt om du äger en domän?
Hur man lägger till en lokal DNS-sökning till värdfil
Vad är NAT, hur fungerar det och varför används det?
Tvinga Windows 7 att använda trådbunden anslutning över trådlöst
Kan du ansluta till trådlös router, men inte till internet?
8 enkla Raspberry Pi-projekt för nybörjare
Hur man hittar den bästa Wi-Fi-kanalen på Windows, Mac och Linux
Nätverksåterställning: Installera om nätverksadaptrar och nätverkskomponenter
Hur man startar Windows 10 i felsäkert läge med nätverk
Hur man simulerar en långsam internetanslutning för testning
Hur man undviker och löser DNS-avbrott
