Felsöka Groove Music-krascher på Windows 11/10
Standardmusikspelarappen i Windows 10 , Groove Music, har en minimalistisk design och några bra bibliotekshanteringsalternativ. Trots alla förbättringar upplever vissa användare frekventa krascher och avstängningar med Groove Music på Windows 10 . Problemet uppstår främst på grund av ett appfel eller en felaktig inställning.

Groove Music kraschar(Groove Music Crashes) i Windows 11/10
Om Groove Music Player kraschar eller inte fungerar, inte öppnas eller inte spelar på din Windows 10, följ dessa felsökningssteg för att åtgärda problemet.
1] Verifiera appinställningar
Kontrollera(Check) om inställningarna för tid, datum, språk och region är korrekt inställda. Tryck på Win+I för att öppna skärmen Windows-inställningar(Windows Settings) och välj Tid och språk(Time & language) . Justera sedan inställningarna korrekt.
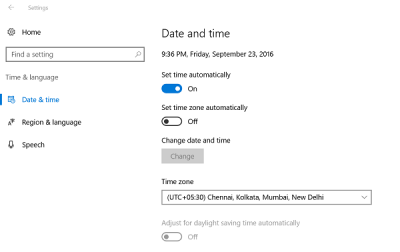
2] Rensa mappen Temp
Tryck(Press) på Win+R för att öppna dialogrutan "Kör". I fönstret som öppnas skriver du Temp(Temp) och trycker på Enter. Om du ser meddelandet Du har inte behörighet(You don’t have permission) klickar du på Fortsätt(Continue) och fortsätter.
Tryck sedan på Ctrl+A för att välja alla filer och mappar. Högerklicka sedan på dem och välj alternativet Ta bort(Delete) . Om du uppmanas med meddelandet "vissa filer eller mappar används av andra program, välj Hoppa över(Skip) .
3] Återställ standardbibliotek
Öppna Utforskaren(Windows Explorer) i Windows . Från den vänstra rutan väljer du Bibliotek(Libraries) . Om alternativet Bibliotek(Libraries) inte är synligt för dig eller inte finns med i Utforskaren(Windows Explorer) i Windows klickar du på Visa(View) högst upp på skärmen.
Välj nu alternativet "Visa bibliotek" i rullgardinsmenyn i navigeringsfönstret .(Navigation)
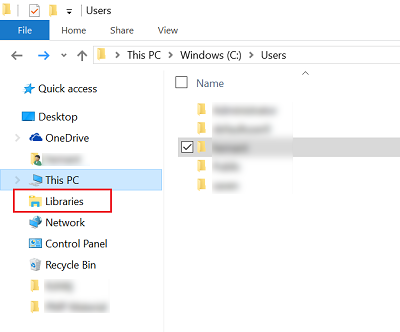
Högerklicka sedan på varje bibliotek ( Dokument(Documents) , Bilder(Pictures) , Musik(Music) och Videor(Videos) ) och tryck eller klicka sedan på Ta bort(Delete) .
Högerklicka nu i den vänstra rutan och välj sedan Återställ standardbibliotek(Restore default libraries) . Detta kommer att återskapa biblioteken och all data i biblioteksmapparna bör återigen vara tillgängliga via Utforskaren(Windows Explorer) i Windows .
4] Återställ Groove Music
Använd funktionen Återställ app(Reset app) för att återställa alla Groove Music - inställningar till standardinställningar.
5] Installera om Groove Music-appen
Använd vårt gratisprogram 10AppsManager för att installera om Groove Music - appen med ett enda klick!
Låt oss veta om något här hjälpte dig.(Let us know if anything here helped you.)
Related posts
Hur man byter till Dark Mode temabakgrund i Groove Music
Fel 0x80004005 när du spelar musik i Groove Music i Windows 10
VLC för Windows Store vs Groove Music: Vilket är bättre?
Hur man ställer in artistkonst från Groove Music som låsskärm och bakgrund
Hur man använder equalizern i Groove Music i Windows 10
VirtualDJ är en gratis virtuell DJ-programvara för Windows PC
SoundCloud Music Downloader låter dig ladda ner ljud i MP3-format
Den kompletta guiden till att spela musik med Cortana och Groove Music, i Windows 10
Hur man konverterar vanlig text till musikalisk notation PDF i Windows PC
Hur du streamar din musik med OneDrive och Groove Music-appen för Windows
Hur man spelar musik med Groove Music-appen för Windows
Bästa gratis musikspelare med nedladdning av texter för Windows 10
Ashampoo Music Studio: Gratis musikprogramvara för Windows PC
Hur man lägger till metadata till musik med Tag Complete för Windows 10
Avinstallera Groove Music helt från Windows 10
Bluetooth-högtalare ansluten, men inget ljud eller musik i Windows 11/10
Ladda ner Google Play Music Desktop Player för Windows 10/8/7
PianoRollComposer låter dig enkelt komponera MIDI-musik
Mixxx, en gratis digital DJ-mjukvara för din Windows 10-dator
Hur man ändrar BPM eller tempo för en låt i Windows 11/10
