Felet Disken är skrivskyddad för flyttbara diskar
Vi använder alla flyttbara diskar i Windows . Tja(Well) , ibland kan du stöta på sådana fel med dessa flyttbara diskar, som kan få dig att tro att disken har fungerat fel och inte kan användas alls. Idag, i den här artikeln, kommer vi att diskutera ett sådant scenario som jag nyligen mötte med en USB- enhet(Drive) . Faktiskt, när jag ansluter den enheten och utför någon operation med den här enheten resulterar det i följande fel:
Disken är skrivskyddad. Ta bort skrivskyddet eller använd en annan disk
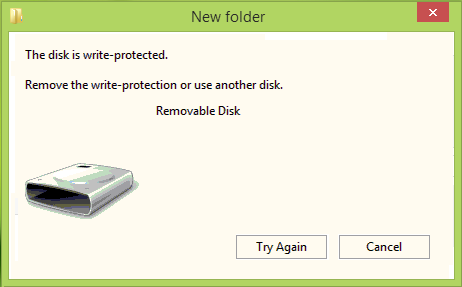
Uppenbarligen gör knappen Försök igen(Try again) som visas i felrutan ovan inget väsentligt för att fixa problemet. På grund av detta kan du känna att skivan inte är användbar och du bör kasta den i soptunnan. Men vänta! Om du verkligen ska göra det, varför inte prova något för att göra den här disken så skrivbar igen. Här är de två korrigeringarna du kan försöka få din USB- enhet att fungera igen:
Åtgärda felet Disken är skrivskyddad i (Disk)Windows
FIXA 1
1. Skapa en systemåterställningspunkt först och tryck sedan på Windows Key + R -kombinationen, skriv put regedit i dialogrutan Kör och tryck på (Run)Enter för att öppna Registerredigeraren.
( Registry Editor.)

2. Navigera här i den vänstra rutan:
HKEY_LOCAL_MACHINE\SYSTEM\CurrentControlSet\Control
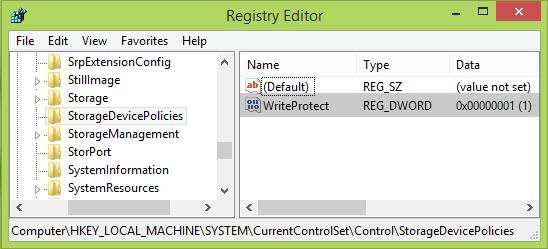
3. I den vänstra rutan på den här platsen högerklickar du på Ctrl-(right-click Control) tangenten och väljer Ny(New) -> Nyckel( Key) . Namnge den nya undernyckeln som skapats som StorageDevicePolicies . Kom nu till den högra rutan av denna undernyckel, dvs StorageDevicePolicies , högerklicka och välj Nytt(New) -> DWORD-värde(DWORD Value) . Namnge den nyskapade DWORD som WriteProtect . I vissa fall kan du upptäcka att denna DWORD under undernyckeln redan finns och att DWORD har ett värde(Value) satt till 1 . Dubbelklicka på DWORD för att ändra dessVärdedata(Value data) :
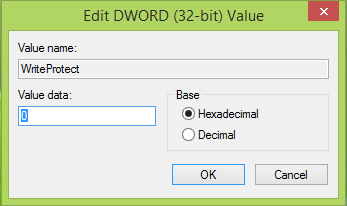
4. I rutan som visas ovan ändrar du värdedata(Value data) till 0 från 1. Klicka på OK . Stäng Registereditorn(Registry Editor) och kontrollera om problemet är löst, annars prova FIX 2 som nämns nedan.
Ta bort(Remove) : Media är skrivskyddat(Media is Write Protected) meddelande.
FIXA 2
1. Öppna administrativ kommandotolk(administrative Command Prompt) .
2. Skriv(Enter) dessa kommandon ett i taget och tryck på Retur efter varje:
diskpart list disk select disk # attributes disk clear readonly
(# är numret på USB- enheten som du får ett felmeddelande med och är ansluten, se skärmdump nedan)
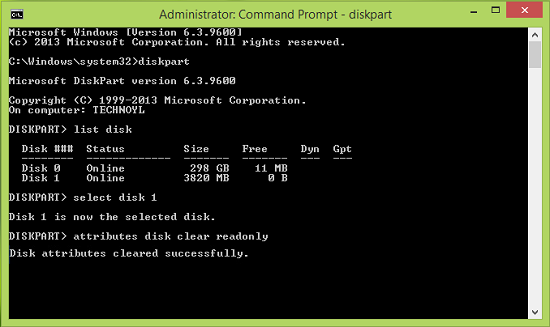
Du kan nu stänga kommandotolken(Command Prompt) och koppla in USB- enheten igen och kontrollera om problemet är löst. Om disken fortfarande visar samma fel, kan det finnas en möjlighet att kretsuppsättningen för denna enhet är trasig.
Om detta inte hjälper dig kanske du vill se det här inlägget, som ger ytterligare tips om hur du tar bort skrivskyddet(remove the Write Protection) på en disk . Om dina data på hårddisken är av största vikt kan du behöva konsultera en dataåterställningstekniker.
Markera detta om du behöver skrivskydda USB-minnen(Write protect USB flash drives) i Windows 11/10/8/7.
Hope this helps!
Related posts
USB-enheten visas inte i den här datorn men är synlig i Diskhantering
VirtualBox kunde inte registrera och öppna hårddiskavbildningsfilen
Windows Modules Installer Worker (TiWorker.exe) Hög CPU- och diskanvändning
Diskstrukturen är skadad och oläsbar i Windows 10
Du måste formatera disken i enheten innan du kan använda den
Fel 0x800706F9, diskmediet känns inte igen, det kanske inte är formaterat
Ta reda på vad som tar upp mest diskutrymme på din dator med hjälp av WizTree
Diskhantering fungerar inte, laddar eller svarar inte i Windows 11/10
Få Diskrensningsverktyget att ta bort ALLA temporära filer i Windows 11/10
Åtgärda hög disk- och minnesanvändning när du spelar spel på Windows PC
Benchmark, Övervaka hårddiskar, USB - CrystalDiskMark, CrystalDiskInfo
Hur man tar bort en volym- eller enhetspartition i Windows 11/10
CCleaner 5 recension: Ta bort skräpfiler från datorn och rensa diskutrymme
Extern hårddisk otillgänglig? Formatera eller kör Check Disk med CMD
Diskrensning fungerar inte korrekt i Windows 11/10
Övervaka hårddiskens SMART-attribut med PassMark DiskCheckup
Disk Drill för Windows: Återställ oavsiktligt raderade filer
Så här visar du program- och appstorlekar i Windows 10
En enhet som inte finns specificerades Diskfel i Windows 11/10
Varför misslyckades eller kraschade min hårddisk så snabbt och utan någon uppenbar anledning?
