Fel på att webbplatsen inte laddas - Den här webbplatsen kan inte nås
De flesta av oss använder mycket tid på Internet för vårt arbete. Faktum är att med de sammankopplade systemen och databaserna, slutar nästan alla med att använda webben i sitt liv. Att internet(Internet) är internet är inte problemfritt, å ena sidan måste användarna kämpa för att få Wi-Fi/LAN-anslutningarna rätt å andra sidan måste man också se upp för inställningarna på datorn.
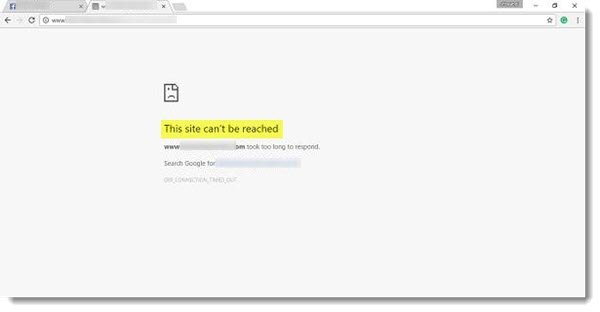
Den här webbplatsen kan inte nås
Jag blev nyligen plötsligt förstenad av ett konstigt problem som ledde till att min Chrome -webbläsare visade följande meddelande, " Den här webbplatsen kan inte nås(This site can’t be reached) ", jag grävde djupt och hittade några delvärdiga metoder som du så småningom skulle kunna lösa problemet med .
Diagnostisera fel(Diagnosing Error)
Windows-användare kan försöka diagnostisera nätverksfelet genom att använda inbyggd diagnostik. Diagnostiken letar dock vanligtvis efter saker som anslutningen mellan din maskin och servern medan aspekterna av DNS- lösning är något som den inte tar hand om.
För att komma åt felsökare för Internetanslutningar(Internet Connections Troubleshooter) , öppna Control Panel > Network och delningscenter(Sharing Center) . I den nedre delen klickar du på Felsök problem(Troubleshoot Problems) . I fönstret som öppnas kan du välja Internetanslutningar(Internet Connections) eller något annat problem som du vill felsöka och reparera.
Du kan också använda den inbyggda Windows-nätverksfelsökaren för att se vad som orsakar problemet och åtgärda det automatiskt. Skriv Network Troubleshooter i sökrutan och klicka på Identifiera och reparera nätverksanslutningar(Identify and Repair Network Connections) från listan som visas. Det kommer att starta Windows Network Troubleshooter .
Webbplatsen laddas inte
1] Spola DNS-cachen
(1] Flush the DNS cache)
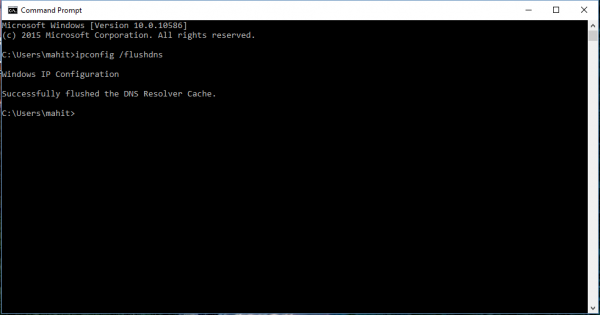
Detta måste vara min favorit, fungerar med alla webbläsare och det har varit till stor hjälp för det mesta. Öppna kommandotolken på din dator, skriv "CMD" i sökalternativet Start -menyn, och skärmen som visas nedan bör helst visas. (Start)Skriv nu följande " ipconfig /flushdns ." Detta bör tömma Windows DNS-cache(flush the Windows DNS cache) och lösa dina DNS-relaterade problem om några.
2] Inaktivera experimentellt snabbprotokoll(2] Disable experimental quic protocol)
Om du använder en Chrome-webbläsare(Chrome browser) är det här ett av stegen som inte bara kan hjälpa dig att diagnostisera problemet utan också eliminera det. Öppna webbläsaren Chrome , skriv följande " ://flags " och sök efter " Experimentellt snabbprotokoll(Experimental quic protocol) " och " Inaktivera det(Disable it) ." Quic är namnet på ett nytt experimentellt protokoll som kallas UDP Internet- anslutning.
3] DNS-förhämtning(3] DNS Prefetching)
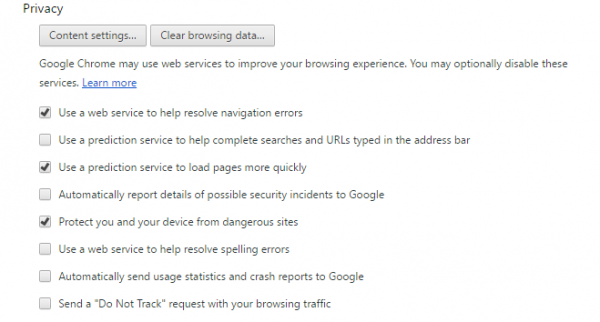
Detta enkla knep löste åtminstone mitt problem. Om du använder webbläsaren Chrome(Chrome Browser) och möter det här felet är detta något du bör känna till.
Skriv(Type) "chrome://settings/" i webbläsarens adressfält och tryck på Retur(Enter) . Välj nu " Visa avancerade inställningar(Show advanced settings) ." Leta sedan upp inställningen " Använd en förutsägelsetjänst för att ladda sidor snabbare(Use a prediction service to load pages more quickly) " och markera kryssrutan. För föråldrade Chrome- versioner Gå till Tools > Options > Under huven(Hood) och avmarkera alternativet som säger " Använd DNS-förhämtning för att förbättra sidladdningsprestanda(Use DNS pre-fetching to improve page load performance) ." Med all sannolikhet kan det här alternativet öka laddningstiden med några millisekunder men du kommer inte att få felet Sidan laddas inte .(Page not Loading)
4] Starta om CryptSvc-tjänsten(4] Restart the CryptSvc service)
Öppna Services Manager(Open Services Manager) och starta om den kryptografiska tjänsten(Cryptographic Service) . Du kan också återställa den här tjänsten(Service) via Task Manager > fliken Tjänster . (Services)Detta har varit känt för att hjälpa.
5] Specifika webbplatser laddas inte(5] Specific Sites not loading)
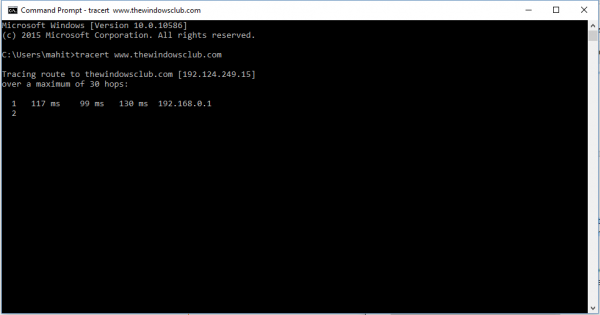
I vissa speciella fall laddas bara vissa webbplatser för att misslyckas, och det är då du behöver göra en grundläggande felsökningsnivå för att fastställa problemet.
Om du inte kan öppna en viss webbplats(cannot open a particular site) , börja med att rensa din DNS- cache och kör sedan ping och traceroute med avseende på platsen i fråga, och se till att det inte är ett ISP-specifikt problem. Öppna CMD och kör kommandot tracert www.sitename.com(tracert www.sitename.com) . Kontakta din internetleverantör(ISP) om ping- och traceroute-anslutningarna är framgångsrika men webbplatserna inte kan nås . Du kan också försöka återställa och konfigurera modemet.
Om det behövs, töm din Cache & Hard Ladda om webbsidan i webbläsaren Chrome(Hard Reload the web page in the Chrome) . Om du använder en annan webbläsare, hårduppdatera webbsidan och se om det hjälper.
Låt oss veta om dessa metoder hjälpte dig att felsöka och lösa problemen. Vissa av er kanske vill ta en titt på Windows 10 kan inte ansluta till Internet(Windows 10 cannot connect to the Internet) .
Relaterad läsning:(Related reads:)
- HTTPS-webbplatser öppnas inte i någon webbläsare på Windows(HTTPS sites not opening in any browser on Windows)
- Det går inte att öppna en viss webbplats i Internet Explorer(Cannot open a particular website in Internet Explorer) .
Related posts
Hur man lägger till en betrodd webbplats i Windows 11/10
Internet Explorer kraschar på grund av iertutil.dll i Windows 10
Du behöver internet för detta 0x80070cf Windows Store-fel
Kan du inte ladda ner en fil från Internet? Gör det här!
Felsök problem med internetanslutning i Windows 10
Vad är parkerade domäner och slukhålsdomäner?
Hur ändrar eller ändrar du inställningarna för din WiFi-router?
Bästa gratis programvara för Internet Security Suite för Windows 11/10 PC
Domain Fronting förklaras tillsammans med Faror och
Vad är Network Address Translator (NAT)? Vad gör den? Behöver jag det?
Felsök problem med internetanslutning över ett trådlöst nätverk
Beroende på Internet och sociala nätverkssajter
Vad är det förbjudna 403-felet och hur åtgärdar du det?
Så här kontrollerar du om din IP-adress läcker
Brute Force Attacks - Definition och förebyggande
Edge- och Store-appar ansluter inte till Internet - Fel 80072EFD
Migrera snabbt från Internet Explorer till Edge med dessa verktyg
Inaktivera Internet Explorer 11 som en fristående webbläsare med hjälp av grupprincip
Internetsäkerhetsartikel och tips för Windows-användare
Nätverksikonen säger Ingen internetåtkomst, men jag är ansluten
