Fel 0211: Tangentbordet hittades inte på Windows 10-dator
Om när du startar din Windows 10-dator och stöter på felet 0211: Tangentbord hittades inte(Error 0211: Keyboard not found) , är det här inlägget avsett att hjälpa dig att lösa problemet med de mest lämpliga lösningarna.
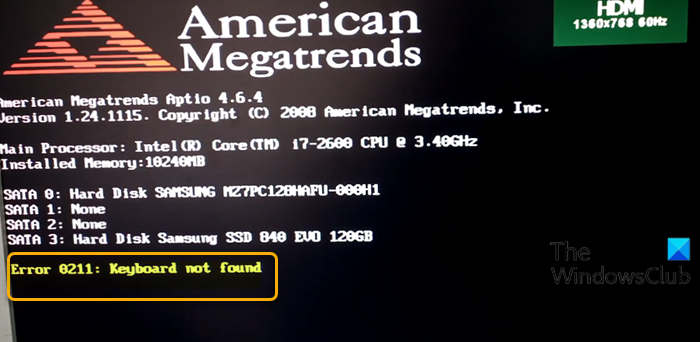
Fel 0211: Tangentbordet hittades inte
Om du stöter på det här problemet kan du prova våra rekommenderade lösningar nedan och se om det hjälper till att lösa problemet.
- Rensa CMOS
- Kontrollera om tangentbordet är kortslutet
- Utför systemåterställning.
Låt oss ta en titt på beskrivningen av den involverade processen för var och en av de listade lösningarna.
Innan du börjar kanske du vill kontrollera om din firmware är uppdaterad .
1] Rensa CMOS
Denna lösning kräver att du rensar CMOS för att återställa BIOS . Om felet beror på en felkonfigurerad BIOS - inställning kommer problemet troligen att lösas genom att återställa BIOS till dess standardvärden.
Du kan återställa BIOS-inställningen till dess standardvärden genom att ta bort och sätta in CMOS - batteriet igen. CMOS -(CMOS) batteriet är platt och runt till formen. Det ser ut som de som används i elektroniska leksaker och klockor. Om det inte är borttagbart, försök inte ta bort det. återställ istället BIOS från BIOS- miljön.
För att rensa CMOS på din Windows 10-dator, gör följande:
Du kan behöva hjälp av en hårdvarutekniker.
- Stäng av all kringutrustning som är ansluten till datorn.
- Koppla bort nätsladden från nätströmkällan.
- Ta bort datorkåpan.
- Hitta batteriet på kortet. Batteriet kan sitta i en horisontell eller vertikal batterihållare, eller kopplat till en inbyggd header med en tråd.
Om batteriet sitter i en hållare, notera orienteringen av + och – på batteriet. Med en medium platt skruvmejsel, bänd försiktigt loss batteriet från dess kontakt.
Om batteriet är anslutet till en inbyggd header med en ledning, koppla loss ledningen från den inbyggda headern.
- Vänta en(Wait one) timme och anslut sedan batteriet igen.
- Sätt tillbaka datorkåpan.
- Anslut datorn och alla enheter igen.
- Slå på datorn.
Datorn bör starta normalt utan fel. Om inte, prova nästa lösning.
2] Kontrollera(Check) om tangentbordet är kortslutet
Följ instruktionerna på den bärbara datorns tillverkares webbplats för att ta bort tangentbordet endast när det gäller att ta bort skruvarna. Ta bort batteriet från facket och se till att du är jordad innan du pillar. Ta bort skruvarna på baksidan av din bärbara dator. Ta inte isär notebook-datorn, bara ta bort skruvarna. Byt ut batteriet och sätt på systemet och se om det fungerar. Om den inte gör det är den här korrigeringen inte för dig.
Men om det fungerar, stäng av det igen och ta bort batteriet. Sätt tillbaka skruvarna som är i linje mot framsidan av höljet. Byt ut batteriet och sätt på systemet. Om det fungerar så kortsluts tangentbordet av den enda skruven i mitten som håller det på plats. Ditt system fungerar bra utan den där ena skruven eftersom tangentbordet också hålls in av handledsstödets skruvar.
3] Utför systemåterställning
Nu kanske det här hjälper eller kanske inte, men det är värt att försöka. När du stöter på det här felet svarar inte tangentbordet och det enda sättet att fly från felmeddelandet är att stänga av systemet eftersom Windows 10 -starten stannar vid denna tidpunkt.
Om du inte har någon aning om vilken förändring som kan ha hamnat störande på tangentbordet kan du utföra systemåterställning(perform System Restore) men den här gången är proceduren för när du inte kan starta upp till skrivbordet i Windows 10 som i det här fallet.
Hoppas det här hjälper!
Relaterat inlägg(Related post) : Tangentbord för bärbar dator fungerar inte på Windows 10 .
Related posts
FaceTime Camera fungerar inte i Windows 10 med Boot Camp
Hur man startar i tid och utför en startspårning i Windows 10
Fix NTLDR saknas, tryck på Ctrl-Alt-Del för att starta om felet i Windows 10
MBR Backup: Backup, Restore Master Boot Record i Windows 10
Surface Laptop PXE-startförsök misslyckas i Windows 10
Hur man säkerhetskopierar och återställer startkonfigurationsdata (BCD) i Windows 10
Hur man ändrar Windows 10 Boot Logo
Hur man inaktiverar laptoptangentbord i Windows 10
8 sätt att aktivera skärmtangentbord på Windows 10
Fixa eller reparera Master Boot Record (MBR) i Windows 10
Hur man startar till felsäkert läge i Windows 10
Hur man inaktiverar säker start på Windows 10
Så här inaktiverar du F1 Hjälp-tangenten i Windows 10
Fixa tangentbord som inte skriver i Windows 10-problem
Hur man fixar en trasig Windows-tangentbordstangent
Skapa anpassade kortkommandon för vad som helst i Windows 10
Hur man öppnar kommandotolken vid uppstart i Windows 10
Enkel åtkomst Tangentbordsinställningar på Windows 10
Hur man startar om och väljer rätt startenhet på Windows
Aktivera eller inaktivera startlogg i Windows 10
