Fäst till startmenyn fungerar inte eller är nedtonad i Windows 11/10
Fäst till startmenyn(Pin To Start Menu)(Pin To Start Menu) är ett alternativ tillgängligt i högerklicksmenyn för filer. Detta är ett mycket användbart alternativ för snabb åtkomst. Om du märker att Pin To Start-menyn inte fungerar eller är nedtonad(Pin To Start Menu not working or greyed out) på din Windows 11/10-dator, är det här inlägget tänkt att hjälpa dig. I det här inlägget kommer vi att identifiera de möjliga orsakerna, samt tillhandahålla de mest lämpliga lösningarna du kan försöka hjälpa dig att åtgärda det här problemet.
Fäst(Pin) till startmenyn(Start Menu) fungerar inte eller är nedtonad
Om du stöter på det här problemet kan du prova våra rekommenderade lösningar nedan utan någon speciell ordning och se om det hjälper till att lösa problemet.
- Ändra registervärdena NoChangeStartMenu och LockedStartLayout
- Omregistrera filen shell32.dll
Låt oss ta en titt på beskrivningen av den involverade processen för var och en av de listade lösningarna.
1 ] Ändra (Modify)registervärdena(NoChangeStartMenu) NoChangeStartMenu och LockedStartLayout
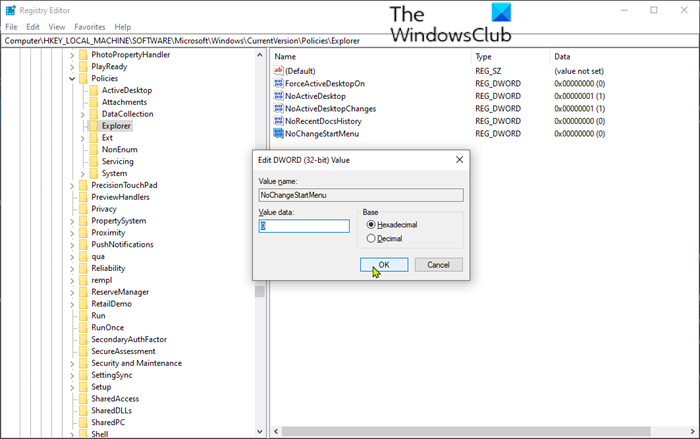
Eftersom detta är en registeroperation, rekommenderas det att du säkerhetskopierar registret(back up the registry) eller skapar en systemåterställningspunkt som nödvändiga försiktighetsåtgärder. När du är klar kan du fortsätta enligt följande:
- Tryck på Windows key + R för att starta dialogrutan Kör.
- I dialogrutan Kör skriver du regedit(regedit) och trycker på Enter för att öppna Registereditorn(open Registry Editor) .
- Navigera eller hoppa till registernyckelns sökväg nedan:
HKEY_LOCAL_MACHINE\SOFTWARE\Microsoft\Windows\CurrentVersion\Policies\Explorer
- I den högra rutan dubbelklickar du på posten NoChangeStartMenu för att redigera dess egenskaper.
Om den inte finns måste du skapa en ny. Högerklicka(Right-click) var som helst i den högra rutan och välj New > DWORD (32-bit) Value . Namnge nyckeln NoChangeStartMenu .
- I egenskapsfönstret ställer du in värdedata(Value) till 0 .
- Klicka på OK för att spara ändringarna.
Navigera sedan till registerplatsen nedan.
HKEY_LOCAL_MACHINE\SOFTWARE\Policies\Microsoft\Windows\Explorer
- I den högra rutan dubbelklickar du på posten LockedStartLayout för att redigera dess egenskaper.
Om den inte finns måste du skapa en ny. Högerklicka(Right-click) var som helst i den högra rutan och välj New > DWord (32-bit) Value . Namnge nyckeln LockedStartLayout .
- I egenskapsfönstret ställer du in värdedata(Value) till 0 .
- Klicka på OK för att spara ändringarna.
- Starta om din dator.
Vid uppstart, kontrollera om Pin To Start Menu inte fungerar eller om det är nedtonat(Pin To Start Menu not working or greyed out) i Windows 10 är löst. Annars fortsätt med nästa lösning.
FIX : Kan inte fästa appar till aktivitetsfältet(Can’t Pin Apps to Taskbar) .
2] Omregistrera filen shell32.dll
För att omregistrera filen shell32.dll gör du följande:
- Tryck på Windows -tangenten + R för att starta dialogrutan Kör .(Run)
- I dialogrutan Kör skriver du cmd(cmd) och trycker sedan på CTRL + SHIFT + ENTER för att öppna kommandotolken i admin-läge(open Command Prompt in admin mode) .
- I kommandotolksfönstret skriver du kommandot nedan och trycker på Retur(Enter) .
regsvr32 /i shell32.dll
Starta om din dator.
Vid uppstart, kontrollera om Pin To Start Menu inte fungerar eller om det är nedtonat(Pin To Start Menu not working or greyed out) i Windows 10 är löst.
Hope this helps!
Related posts
Fäst eller lossa programikoner från Aktivitetsfältet eller Startmenyn i Windows 11/10
Startmenyn öppnas inte eller startknappen fungerar inte i Windows 11/10
Energialternativ saknas från Start-menyn i Windows 11/10
Så här fäster du bärbara appar till startmenyn i Windows 11/10
Hur man lägger till eller tar bort objekt i alla appar i Start-menyn på Windows 11/10
Blockera Microsoft Edge-annonser som visas i Windows 10 Start-menyn
Fix Mouse Scroll fungerar inte i Start-menyn på Windows 10
Så här växlar du tillbaka till den klassiska startmenyn i Windows 11
Hur man importerar, exporterar startmenyns layout i Windows 11/10
Hur man flyttar Windows 11 Start-menyn till vänster sida
Hur man visar eller döljer de mest använda apparna i Start-menyn i Windows 11
Visa eller dölj nyligen tillagda och mest använda appar i Start-menyn -
Aktivera den nya Start-menyn på Windows 10 version 2004 nu
Start Everywhere är ett startmenyalternativ för Windows 10
Hur man ändrar storlek på startmenyn och aktivitetsfältet i Windows 10
Hur man lägger till klocka i Start-menyn med appen Alarm & Clock i Windows
Hur man lägger till eller tar bort listan över alla appar i Start-menyn på Windows 11/10
Duplicera programgenvägar i Windows 10 Start-menyn
Fäst webbplats till Aktivitetsfältet eller Start-menyn med Edge i Windows 10
Hur man döljer alla appar och skapar en startmeny med en kolumn -
