Facebook-aviseringar fungerar inte på Chrome
Facebook är en av de mest populära sociala nätverkssajterna på denna planet. Men för att erövra det sociala medieutrymmet har du inte råd att arbeta på en enhet som har ett meddelandeproblem. Därför kommer vi i den här artikeln att visa dig vad du kan göra om du upptäcker att aviseringar inte fungerar i webbläsaren Chrome .
Facebook -aviseringar fungerar inte på Chrome
Det här är de saker du kan göra för att fixa Facebook -aviseringar som inte fungerar i Chrome :
- Tillåt Facebook(Allow Facebook) att visa aviseringar
- Tillåt Chrome att visa aviseringar
- Rensa cache och tillfälliga data
Låt oss prata om dem i detalj.
1] Tillåt Facebook(Allow Facebook) att visa aviseringar
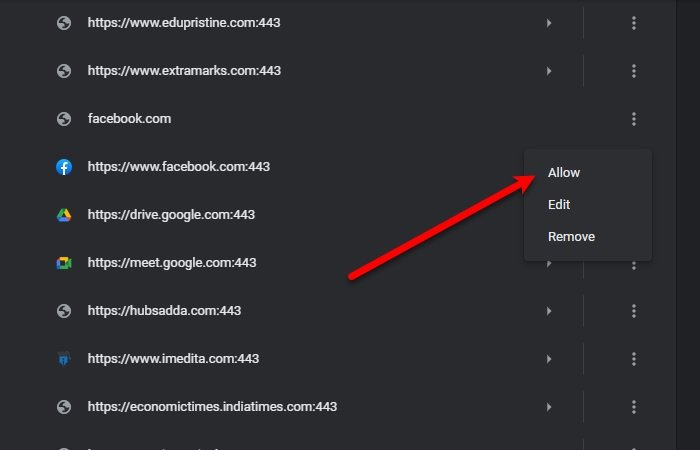
Det första du behöver göra är att låta Facebook visa aviseringar.
- För det, starta Chrome ,
- Klicka på de tre vertikala prickarna
- Välj Inställningar(Settings) .
- Klicka nu på Privacy and security > Site Settings > Notifications .
- Kolla, Block- sektionen för Facebook.com
- Om du kan hitta Facebook där, klicka på de tre vertikala prickarna och klicka på Tillåt(Allow) .
På så sätt har du tillåtit Facebook att visa aviseringar på din dator.
2] Tillåt Chrome(Allow Chrome) att visa aviseringar

Om du inte har tillåtit Chrome att visa aviseringar på din dator kommer ingenting att fungera. Så du måste se till att Chrome har behörighet att visa aviseringar.
För att göra det, följ dessa steg:
- Starta Inställningar(Settings) med Win + I och klicka på System > Notifications & actions .
- Använd reglaget för att aktivera Få aviseringar från appar och andra avsändare(Get notifications from apps and other senders) och markera " Visa aviseringar på låsskärmen(Show notifications on the lock screen) ".
- Rulla ner lite och aktivera Chrome från " Få aviseringar från dessa avsändare(Get notifications from these senders) ".
- Slutligen, starta om Chrome och kontrollera om problemet kvarstår.
3] Rensa cache och tillfälliga data

För det mesta beror problemet på Chache och Temporary Data . Därför(Therefore) måste du rengöra dem för att fixa problem med Facebook -meddelanden som inte fungerar.
För att göra det klickar du på de vertikala prickarna i det övre högra hörnet på skärmen och klickar på Inställningar(Settings) . Skriv nu "cache" i sökfältet och klicka på Rensa webbinformation(Clear browsing data) . Markera " Cookies och annan webbplatsdata(Cookies and other site data) " och " Cachade bilder och filer(Cached images and files) " och klicka på Rensa data(Clear data) .
Detta kommer att rensa all din cache och temporära data. Förhoppningsvis(Hopefully) kommer det att lösa problemet med Facebook -meddelanden som inte fungerar.
Använd en annan webbläsare
De flesta användare tenderar att hålla sig till en webbläsare hela livet, men det fina med gratisprogram, som webbläsare, är att du kan få en ny gratis. Det finns många webbläsare(many browsers) som Edge och Firefox , som är lika om inte bättre än Chrome när det kommer till funktioner.
Förhoppningsvis har vi hjälpt till att fixa Facebook -aviseringar som inte fungerar på Chrome .
Related posts
Bästa Facebook-tillägg för Chrome och Firefox
Hur man exporterar födelsedagskalender från Facebook
Hur man inaktiverar Facebook-meddelanden i Chrome
Hur man stänger av Facebook-aviseringar på Chrome
Google Chrome svarar inte, starta om nu?
Ändra språk för användargränssnittet för webbläsaren Chrome eller Firefox
ERR_NAME_NOT_RESOLVED, felkod 105 i Google Chrome
Chrome-uppdateringen misslyckades med felkoderna 3, 4, 7, 10, 11, 12 osv.
Så här inaktiverar eller aktiverar du Läsarläge i Chrome i Windows 10
Fix: Vimeo fungerar inte i Chrome eller Firefox
Aktivera linjeomslutning i källvy i Chrome eller Edge
FIX: reCAPTCHA fungerar inte i Chrome, Firefox eller någon webbläsare
Åtgärda nedladdningsfel för proxyskript i Google Chrome
Importera bokmärken, lösenord till Chrome från en annan webbläsare
Ladda ner officiella Google Chrome-teman för din webbläsare
Hur man aktiverar Global Media Playback Control i Chrome
Hur man markerar en aktiv flik i webbläsaren Chrome
Så här ändrar du standardinställningarna för utskrift i Google Chrome
Åtgärda ERR_CONNECTION_TIMED_OUT-problemet i Chrome på Windows 10
Hur man synkroniserar flikar mellan Edge, Chrome och Firefox webbläsare
