Få Gmail att öppna nästa e-postmeddelande automatiskt med Auto-Avancering
Om du är någon som får hundratals och mail och du filtrerar igenom dem manuellt genom att uppnå eller ta bort dem. Du måste öppna varje e-postmeddelande, gå igenom det, radera/arkivera och sedan komma tillbaka till Inbox och öppna ytterligare ett e-postmeddelande. Denna process att öppna varje e-postmeddelande är ansträngande.

Funktion för automatisk avancering i Gmail
Föreställ dig(Imagine) , du kommer automatiskt till nästa e-postmeddelande när du raderar/arkiverar ett e-postmeddelande. Det här är exakt vad funktionen Auto-Avancering i Gmail(Auto-Advance feature in Gmail) gör. Det tar dig automatiskt till nästa e-postmeddelande och sparar tid när du öppnar varje e-postmeddelande manuellt.
Det här är en fantastisk funktion gömd i Gmail som ett fåtal använder för att gå igenom sina e-postmeddelanden. Låt oss se hur vi kan använda det och spara vår tid.
Få Gmail att(Make Gmail) öppna nästa e-postmeddelande automatiskt
- Öppna Gmail
- Klicka(Click) på kugghjulsikonen(Gear) för att öppna Gmail- inställningarna
- Klicka på Se alla inställningar
- Välj Avancerat
- Välj Auto-förflyttning.
- Rulla ned och spara ändringen.
För att komma igång, öppna ditt Gmail - konto och klicka på kugghjulsikonen(Gear) uppe till höger i fönstret för att öppna Gmail - inställningarna.
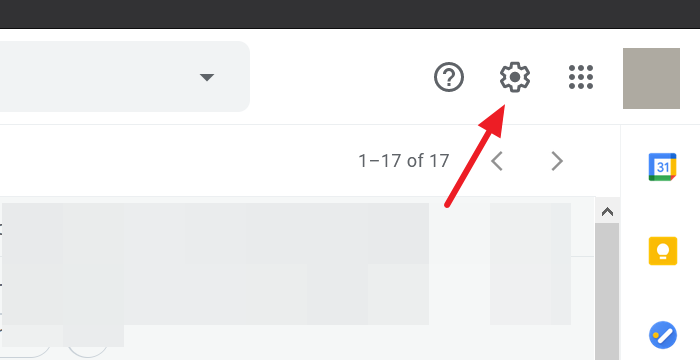
Klicka nu på Se alla inställningar(See all settings) från rullgardinsmenyn som du ser efter att ha klickat på kugghjulsikonen.
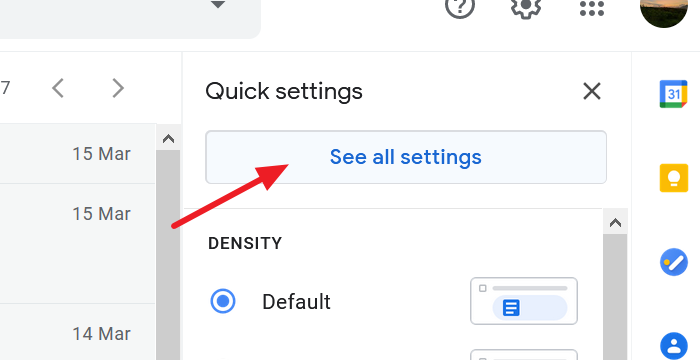
Det tar dig till sidan med Gmail-inställningar(the Gmail Settings) . Välj fliken Avancerat(Advanced) och markera radioknappen bredvid Auto-avancera(Auto-advance ) i inställningarna.
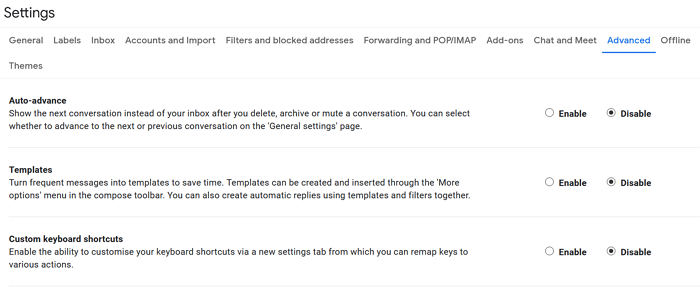
Rulla(Scroll) ned och spara ändringarna för att aktivera funktionen för automatisk avancering.
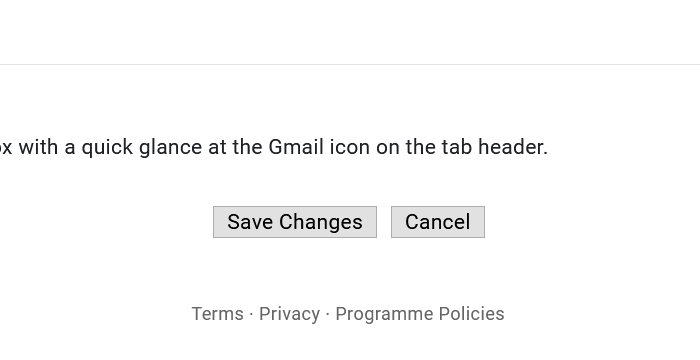
Du har nu aktiverat funktionen för automatisk avancering i Gmail . Du kan också välja hur den automatiska avanceringsfunktionen fungerar för dig.
Du kan välja att gå till nästa eller föregående konversation i din inkorg eller gå tillbaka till trådlistan efter att ha arkiverat eller raderat ett e-postmeddelande.
För att välja hur den automatiska avanceringsfunktionen fungerar, gå till Inställningar(Settings) för ditt Gmail - konto och välj fliken Allmänt . (General)Du kan se ett nytt avsnitt för automatisk avancering(Auto-advance) på fliken Allmänt . (General)Markera alternativknappen bredvid alternativet för att välja hur automatisk förflyttning ska fungera.
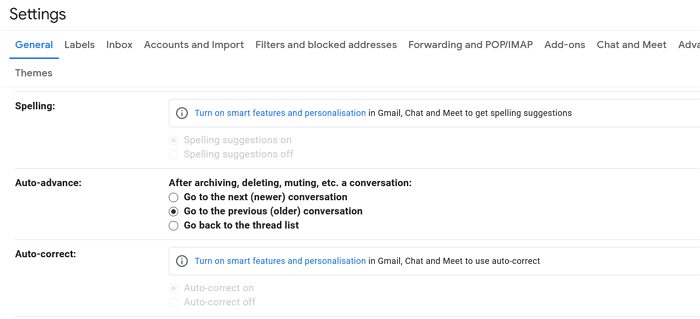
Efter att du har valt beteendet för den automatiska avanceringen, rulla ner på inställningssidan och klicka på Spara ändringar(Save Changes) .
Funktionen för automatisk avancering är tillgänglig i Gmail under lång tid. Den fantastiska funktionen har varit den minst populära som gick obemärkt förbi av många.
Vi hoppas att detta hjälper dig att spara tid på att sortera dina e-postmeddelanden.
Related posts
Hur man lägger till en tabell i Gmail och Outlook e-postmeddelanden
Hur du aktiverar och använder Nudge-funktionen på Gmail
Hur man sparar Gmail-e-postmeddelanden som en EML-fil på skrivbordet
Hur man tar bort Top Picks från Gmail Desktop
Hur man bifogar och skickar e-postmeddelanden som bilagor i Gmail
Hur man använder Gmail från Outlook.com-gränssnittet
Vad är Gmail-arkiv och hur använder man det?
Så här använder du Search Chips i Gmail för att bättre hitta dina e-postmeddelanden
Hur man återställer raderade Yahoo & Gmail-e-postmeddelanden från papperskorgen
Hur man skapar en e-postlista för att välja flera kontakter samtidigt i Gmail
Email Insights för Windows låter dig snabbt söka i Outlook e-post och Gmail
Hur man skapar en ny mapp eller etikett i Gmail
Hur man säkerhetskopierar Gmail till hårddisk i Windows 11/10
E-post har fastnat i utkorgen i Gmail
Hur man konverterar Gmail till ett samarbetsverktyg
Så här inaktiverar du Smart Compose och Smart Reply i Gmail
Hur man fixar Gmail laddas inte i Chrome eller Firefox
Hur man säkerhetskopierar Gmail-e-postmeddelanden med UpSafe GMail Backup Freeware
Hur blockerar jag e-postspårning i Outlook och Gmail?
Hur du organiserar din inkorg med Gmail-filter
