Få Firefox att visa mediakontroller på låsskärmen i Windows 10
Genom att konfigurera Firefox för att visa mediekontrollerna över låsskärmen(Lock Screen) kan du poppa media (ljud eller video+) från deras webbsida till ett flytande, alltid i det övre fönstret så att du kan lyssna på din favoritmusik eller ljud och ändå fortsätta att göra andra saker . Läs för att veta hur du aktiverar Firefox för att visa mediakontroller över låsskärmen(Media Controls over the Lock Screen) i Windows 10.
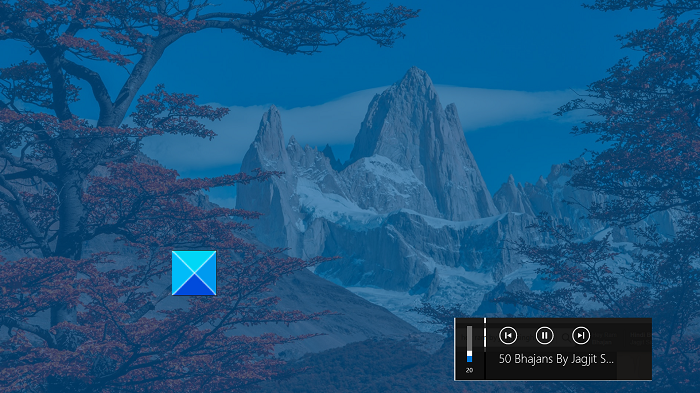
Få Firefox(Make Firefox) att visa mediakontroller(Media Controls) på låsskärmen(Lock Screen)
Firefox webbläsare ger redan användare många alternativ för att spela upp media, inklusive bakgrundsuppspelning, bild-i-bild-stöd och inställningar för automatisk uppspelning. Att visa mediakontroller(Media Controls) över låsskärmen(Lock Screen) i Windows 10 läggs till som en annan funktion. För att aktivera det, följ instruktionerna nedan.
- Starta webbläsaren Mozilla Firefox.
- Skriv about: config i adressfältet och tryck på Enter .
- Skriv medianycklar i sökfilterrutan(Search)
- Sök efter följande inställning – media.hardwaremediakeys.enabled .
- Dubbelklicka på inställningen media.hardwaremediakeys.enabled och ställ in den på true.
Även om många Firefox -användare inte är medvetna om den här funktionen, är det ett användbart tillägg som låter dig direkt styra uppspelningsmedia (ljud eller video) direkt från Windows 10 -låsskärmen(Lock Screen) .
Starta webbläsaren Firefox och öppna en ny flik.
Skriv about: config i adressfältet och tryck på Enter . Om du uppmanas av en varning, ignorera den och gå vidare.

Skriv sedan Mediatangenter(Media) i sökrutan(Search) i det nya webbläsarfönstret som visas för att tillåta att listan fylls.
Leta efter följande post i listan – media.hardwaremediakeys.enabled .
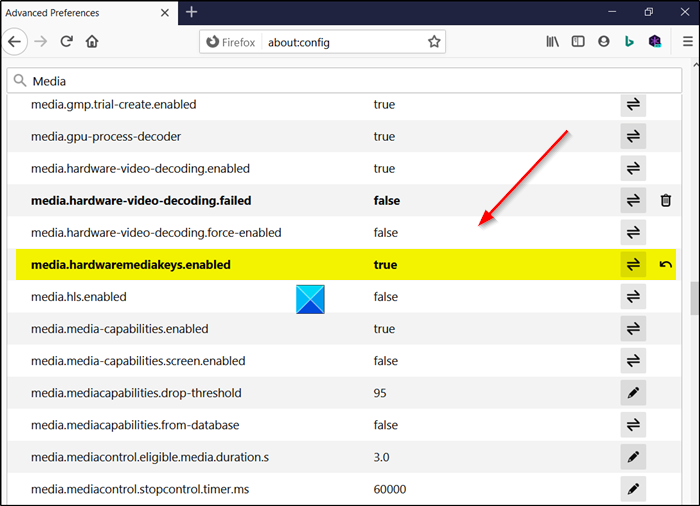
Som standard är inställningen inställd på Falskt(False) värde, vilket innebär att mediekontrollfunktionen är inaktiverad i Firefox . För att åsidosätta denna ändring måste du ställa in värdet för posten ovan till True .
Så dubbelklicka på posten media.hardwaremediakeys.enabled för att ändra dess värde från False till True .
Alternativt kan du helt enkelt växla omkopplaren, bredvid inställningsnamnet.
När du är klar, stäng fönstret och avsluta. Starta om webbläsaren(Restart the browser) så att ändringarna träder i kraft.
Det är allt som finns! Hoppas(Hope) det hjälper!
Läs(Read) : Så här lägger du till en app till Windows 10-låsskärmen(How to add an App to Windows 10 Lock Screen) .
Related posts
Var sparas bilderna på Windows 10-inloggningsskärmen?
Låsskärmbilden ändras hela tiden när Windows 10 startar upp
Låsskärm till inloggningsskärm tar för lång tid att ladda i Windows 10
Hur man anpassar eller lägger till appar till Windows 10-låsskärmen
Hur man lägger till Weather till låsskärm, skrivbord, aktivitetsfält i Windows 10
Få Utforskarens genväg i aktivitetsfältet att öppna din favoritmapp i Windows 10
Uppgradera till Windows 10 version 21H2 med Media Creation Tool
Så här ändrar du standardwebbläsare: Chrome, Firefox, Edge på Windows 10
Hur man öppnar Chrome eller Firefox med kommandoraden i Windows 10
Hur man återställer det gamla Firefox-adressfältet i Windows 10
Stäng automatiskt låsskärmen om Windows känner igen att ansiktet inte fungerar
Konfigurera Firefox New Tab Preferences på Windows 10 PC
Hur man döljer meddelandeinnehåll på låsskärmen i Windows 11
Läs: Hur du ändrar tidsgräns för låsskärmen i Windows 11/10
Fix Ntfs.sys Failed BSOD Error på Windows 10
Aktivera eller inaktivera appaviseringar på låsskärmen i Windows 10
Hur man stoppar Firefox från att öppnas vid start i Windows 10
Hur man delar skärm på Skype och Skype for Business på Windows 10
Stäng automatiskt låsskärmen om Windows känner igen ditt ansikte
Hur man inaktiverar låsskärmen i Windows 11
