Extrahera specifik Windows-version från Windows 10 Multiple Edition ISO
Om du laddar ner en vanlig version av Windows 10 kommer den att inkludera alla versioner av Windows , inklusive Pro , Home , Education och N-versionerna. Detta är designat, så när du använder nyckeln kommer den att aktivera rätt version, eller om ett anpassat installationsprogram används kan det verktyget hjälpa. Det här inlägget kommer att vägleda hur du kan extrahera specifik Windows - version från Windows 10 Multiple Edition ISO(Multiple Edtion ISO) .
Extrahera(Extract) specifik Windows- version från Windows 10 Multiple Edition ISO
DISM -(DISM) kommandot erbjuder alternativ som export, få wim- information och många andra verktyg för att interagera med ISO -filerna.
- Ladda ner och montera ISO-filen
- Hitta indexet för Windows 10 -versionen.
- Extrahera den specifika versionen av ISO
Du behöver administratörsbehörighet för att utföra kommandot.
1] Ladda ner och montera ISO-filen
Det första steget är att ladda ner ISO -filen, och Microsoft erbjuder ett enkelt sätt. Gå till den officiella webbplatsen och ladda ner Windows 10 -installationsverktyget(Installation Tool) . Du kommer att ha två alternativ – Uppgradera eller Skapa USB/ISO -fil. Välj det andra alternativet och välj sedan ISO -alternativet. Spara ISO -filen på datorn.
När nedladdningen är klar högerklickar du på ISO -filen och väljer alternativet Montera . (Mount)I Filutforskaren(File Explorer) kommer ISO -filen att vara tillgänglig som en enhet med en bokstav tilldelad till den. Notera enhetens namn.
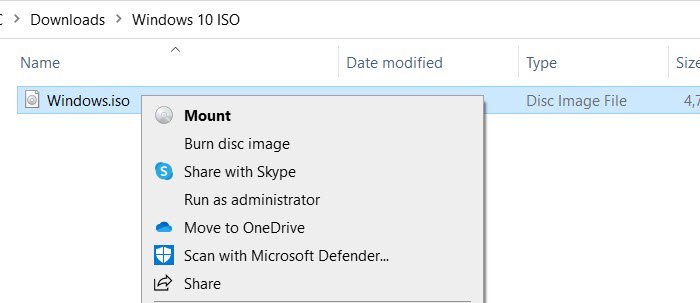
Gå(Get) in i enheten och dubbelklicka på de äldre källorna för att hitta filen – install.wim eller install.esd(install.wim or install.esd)
Du behöver den exakta sökvägen för att extrahera filen, vilket i vårt fall är:
F:\sources\install.wim
eller
F:\sources\install.esd
2] Hitta(Find) indexet för Windows 10 -versionen
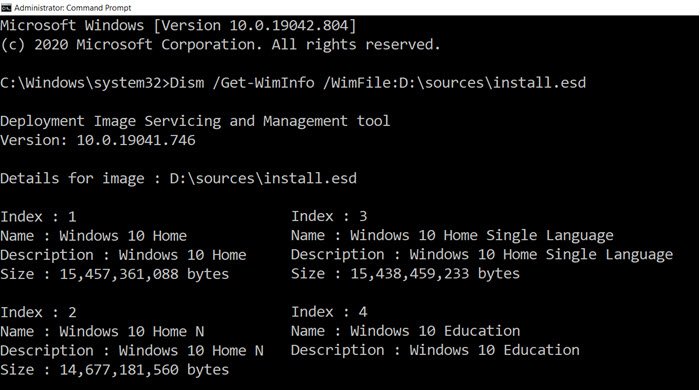
Öppna kommandotolken(Command Prompt) med administratörsbehörighet genom att skriva CMD i startmenyn och högerklicka sedan för att köra som administratör när den visas i listan. Kör sedan följande kommando för att hitta indexet för den Windows- version du vill extrahera.
Dism /Get-WimInfo /WimFile:<path_to_install.wim>
Ersätt <path_to_install.wim> med den exakta sökvägen.
Alternativet /Get-WimInfo visar en lista med bilder i Wim-filen(Wim File) . Resultatet av kommandot kommer att inkludera de två viktigaste parametrarna – Index och Namn(Name) . Medan den första kommer att krävas i nästa steg för att extrahera filen, kommer den senare att hjälpa dig att identifiera den version du vill ha.
3] Extrahera(Extract) den specifika versionen av iSO
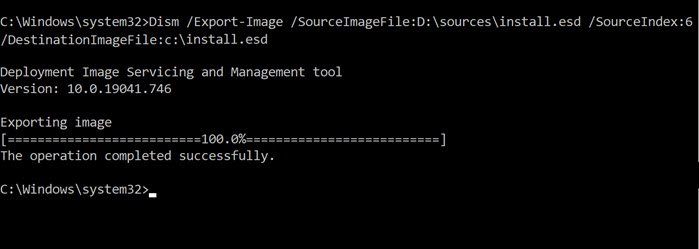
I det sista avsnittet kommer vi att använda alternativet Export-Image för att extrahera det indexet till en ny fil.
Dism /Export-Image /SourceImageFile:<path_to_image_file> /SourceIndex:5 /DestinationImageFile:<path_to_image_file>
Se(Make) till att inkludera bildfilens sökväg, dvs WIM -fil, och samma för destinationen.
Processen kommer att ta sin söta tid, men i slutändan kommer du att ha den exakta versionen av Windows -filen, som kommer att vara mindre än allt annat.
Läs nästa(Read next) : Så här extraherar du specifika filer från Windows System Image Backup .
Related posts
Hur man installerar Windows 10 från DVD, ISO eller USB -
Hur man öppnar (monterar) eller matar ut (avmonterar) ISO-filer i Windows 10
Hur man bränner en ISO-fil till en skiva (DVD, Blu-Ray, etc) i Windows 10
Hur man installerar NumPy med PIP på Windows 10
Hur man konverterar videor med VLC Media Player på Windows 10
5 sätt att mata ut en extern hårddisk eller USB från Windows 10
Så här nedgraderar du Windows 11 och återgår till Windows 10
Hur man använder Check Disk (chkdsk) för att testa och fixa hårddiskfel i Windows 10 -
Hur man använder Windows 10 Your Phone-appen med Android-smarttelefoner
Vad är Meet Now i Windows 10 och hur man använder det -
Hur man stänger av Sticky Keys i Windows 10
Så här fäster du till Start-menyn i Windows 10: Den kompletta guiden -
Vilken är den senaste versionen av Windows 10? Kolla vilken version du har!
Windows 10-tidslinjen och hur du får ut det mesta av den
Anslut en Android-telefon till en bärbar dator eller PC med Windows 10 via Bluetooth -
Hur man öppnar, avmonterar eller bifogar en VHD-fil permanent i Windows 10 -
Hur man kör kommandon från File Explorer i Windows 10 -
Hur man installerar och konfigurerar XAMPP på Windows 10
Installera Windows 10 version 21H2 med Windows Update Assistant
2 sätt att ta bort People-ikonen från aktivitetsfältet i Windows 10 -
