Extrahera sidor från PDF med dessa gratisprogram eller onlineverktyg
Om du vill extrahera sidor från PDF-(extract pages from PDF) filer kan du prova några bra gratis program för att extrahera PDF-sidor(free PDF page extractor software) eller onlineverktyg som behandlas i det här inlägget. Dessa verktyg är praktiska eftersom du inte behöver öppna din stora PDF -fil bara för att komma åt några specifika sidor. Du kan helt enkelt extrahera alla de PDF- sidor som du använder ofta och skapa en separat PDF för dessa sidor.
Dessa verktyg hjälper dig att ställa in ett anpassat sidintervall (som 10-20, 25, 30-35, etc.), och sedan hämtas det intervallet som en enda PDF -fil. Ingen vattenstämpel läggs till i de utgående PDF(PDFs) -filerna .
Extrahera sidor från PDF
I det här inlägget har vi inkluderat 3 gratisprogram för att extrahera PDF-sidor(extract PDF pages) och 2 gratis(free online PDF page extractor) verktyg för att extrahera PDF-sidor online . Dessa är:
- ByteScout PDF-multiverktyg
- PDFMate Gratis PDF-fusion
- PDF-delning och sammanslagning
- iLovePDF
- Online2PDF.com.
Låt oss kontrollera alla dessa verktyg.
1] ByteScout PDF-multiverktyg
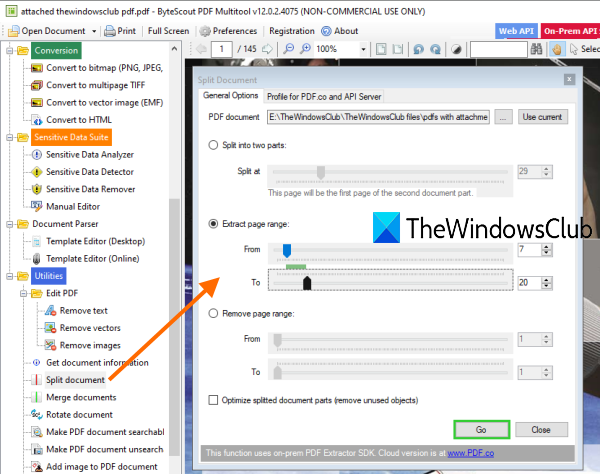
Som namnet antyder är ByteScout PDF Multitool en mångsidig programvara. Det är gratis endast för icke-kommersiellt bruk(free for non-commercial use only) och det ger 25+ verktyg för att utföra olika operationer på PDF . Du kan använda den för att extrahera bilagor från PDF(extract attachments from PDF) , konvertera PDF till flersidig TIFF, göra PDF-dokument sökbara(make PDF document searchable) , rotera ett dokument, etc. Extrahera sidor från PDF -funktionen stöds också.
Ta tag(Grab) i den här programvaran och installera den. Öppna dess användargränssnitt och klicka på alternativet Öppna dokument(Open Document) (överst till vänster) för att lägga till en PDF . Du kan också förhandsgranska den inmatade PDF -filen på dess gränssnitt.
Klicka nu på alternativet Dela dokument som(Split document) är synligt i den vänstra sidofältet och ett fönster öppnas. Där trycker du på knappen Använd aktuell(Use current) för att välja indata- PDF . Nu kommer du att ha tre alternativ för att extrahera sidor från PDF :
- Dela upp i två delar:(Split into two parts:) Det här alternativet hjälper till att skapa två PDF- filer från den inmatade PDF -filen(PDF)
- Extrahera sidintervall:(Extract page range:) Detta är alternativet du bör använda. Det låter dig ställa in sidintervall och endast det sidintervallet extraheras som en PDF -fil
- Ta bort sidintervall:(Remove page range:) Med det här alternativet exkluderas sidintervallet som du har angett och resten av sidorna lagras i utdata- PDF -filen .
Använd valfritt alternativ och tryck på Go -knappen. Den kommer att be dig välja utdatamappen och spara PDF -filen .
2] PDFMate Free PDF Merger
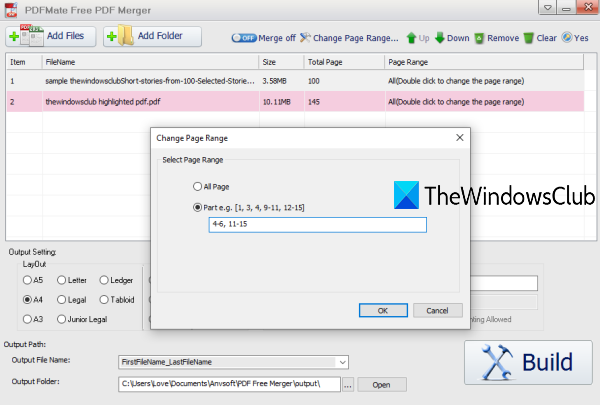
PDFMate Free PDF Merger är faktiskt användbart för att kombinera flera PDF -filer till en enda fil. Men du kan också använda den för att extrahera sidor från PDF . Du kan lägga till flera PDF-filer(add multiple PDF files) och ställa in ett anpassat sidintervall för varje PDF och få utdata som endast innehåller dessa sidor som separata PDF- dokument.
Med det här verktyget kan du också lägga till ett öppet lösenord och säkerhetslösenord för utgående PDF(PDFs) -filer . Dessutom kan du också ställa in utgående sidlayout (1IN1, 2IN1, A5-ark, A4, etc.). Så det finns ganska bra alternativ.
Här(Here) är länken till dess hemsida. Ta tag i den och installera den. Öppna dess gränssnitt och lägg sedan till PDF - filer med knappen Lägg till mapp(Add Folder) eller Lägg till filer(Add Files) . Nu är det allra första du bör göra att stänga av(turn off Merge) knappen Sammanfoga så att du kan få separata PDF -filer. Den är tillgänglig på den övre mittdelen av dess gränssnitt.
Dubbelklicka nu på en PDF och ett fönster för att ställa in sidintervallet öppnas. Ställ in(Set) valfritt anpassat intervall och gör detta för resten av PDF-filerna(PDFs) också. Bortsett(Apart) från det kan du också använda den nedre delen av dess gränssnitt för att ställa in utdatalayout, lösenord, utdatamapp, etc.
Äntligen klickar du på knappen Bygg . (Build)Den kommer att bearbeta indata -PDF(PDFs) -filer och ge dig de utgående PDF- dokumenten.
3] PDF-delning och sammanslagning
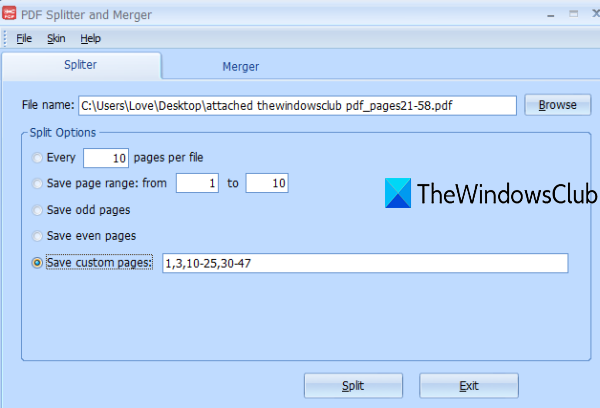
PDF Splitter and Merger kan extrahera sidor från en PDF i taget men dess alternativ är ganska bra. Du kan extrahera sidor på följande sätt:
- Extrahera vart N (säg 7 eller 10) sidor per fil
- Extrahera endast udda sidor(odd pages)
- Endast jämna sidor(even pages)
- Extrahera ett specifikt sidintervall(specific page range) (säg 11–20)
- Extrahera anpassade sidor(custom pages) (som 1-3, 7-9, 11, 13-16, etc.).
Du bör använda det sista alternativet så att du kan hämta önskade sidor för att generera en PDF för dessa sidor.
Klicka här(here) och ladda ner installationsfilen. Efter installationen, starta den och gå till fliken Splitter . Använd knappen Bläddra(Browse) för att lägga till indata- PDF och välj ett alternativ.
Använd Split -knappen och ett Spara som(Save as) -fönster öppnas. Ange PDF-(Provide PDF) namn och utdatamapp så genererar den utdata baserat på ditt valda alternativ.
4] iLovePDF
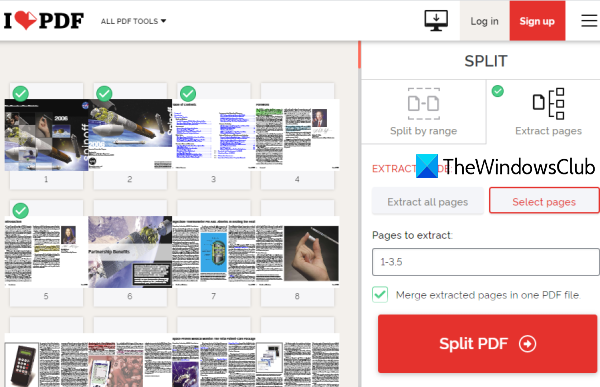
iLove PDF - webbplatsen har sitt Split PDF -filverktyg som är ganska bra för att extrahera PDF - sidor. Den gratis registrerade planen(free registered plan) för denna webbplats låter dig bearbeta 1 PDF i taget med en storlek på upp till 100 MB . Du har också möjlighet att lägga till PDF från ditt Google Drive- konto, PC eller Dropbox .
Öppna det här verktyget(Open this tool) och lägg till en PDF -fil från någon av de källor som stöds. När du har lagt till PDF -filen kommer den att visa miniatyrbilder av alla sidor. Nu kan du extrahera sidor på två olika sätt:
- Dela upp efter intervall:(Split by range:) Med det här alternativet kan du ställa in ett fast intervall (säg 10 eller 20) eller anpassat intervall (från 1 till 7, 10-10, 13-15, etc.) för att extrahera PDF- sidor.
- Extrahera sidor:(Extract pages:) Detta alternativ låter dig extrahera alla sidor eller välja sidor att extrahera (som 1, 5-8, etc.).
Använd(Use) valfritt alternativ och klicka sedan på knappen Dela PDF . (Split PDF)Den kommer att bearbeta din PDF och tillhandahålla nedladdningslänken.
5] Online2PDF.com
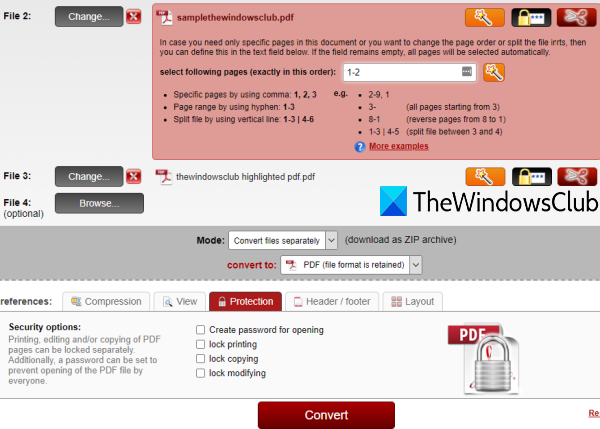
Online2PDF.com ger ett fantastiskt verktyg för att extrahera(Extract) sidor från PDF . Dess funktioner är riktigt bra vilket gör det till ett bättre verktyg för att extrahera PDF -sidor. Du kan ladda upp upp till 20 PDF- filer och ställa in ett anpassat sidintervall för varje PDF . Storleksgränsen för att ladda upp en enda PDF är 100 MB och 150 MB för flera PDF-filer.
Du kan också välja var du vill ha en enda PDF för alla sidintervall för alla inmatade PDF(PDFs) -filer eller generera separata PDF -filer. Alternativen som att lägga till lösenordsskydd för att öppna PDF , låskopiering, låsändring finns också där.
Öppna den med den här länken(this link) och använd knappen Välj filer(Select files) för att lägga till PDF -filer. När PDF(PDFs) -filer läggs till visas rutan för utvalda sidor för ett PDF - dokument. Där kan du lägga till anpassat sidintervall en efter en.
Om du vill kan du använda några andra tillgängliga alternativ som rullgardinsmenyn Läge(Mode drop-down) för att få en enskild PDF eller separata PDF - filer, lägga till skydd etc. Använd sedan knappen Konvertera . (Convert)En efter en bearbetas alla PDF-filer(PDFs) och du får utdatafilerna.
Hoppas(Hope) du gillar dessa verktyg för att extrahera PDF -sidor.
Related posts
Dokumentkonverterare: Konvertera DOC, PDF, DOCX, RTF, TXT, HTML-filer
Vad är en PPS fil? Hur konverterar man PPS till PDF i Windows 11/10?
PDF-text försvinner när du redigerar eller sparar fil i Windows 11/10
Bästa gratis onlineverktyg för PDF Editor som är molnbaserade
Gratis PDF Editor Online-verktyg för att redigera PDF-filer - PDF Ja
Jämför PDF, HTML, PPT, etc. Dokument online med dessa gratisverktyg
Hur konverterar man skannad PDF till sökbar PDF?
Ladda ner Adobe Reader-appen för Windows 10 från Microsoft Store
Hur man konverterar text till PDF med dra och släpp i Windows 10
Hur man markerar text i PDF-dokument i webbläsaren Microsoft Edge
Hur man sparar webbsidor som PDF i Chrome eller Firefox
Hur man konverterar dokument till PDF med Google Docs med hjälp av en webbläsare
Komprimera PDF-programvara: Komprimera PDF-filer med PDF Reducer onlineverktyg
Bästa gratis PDF-redigeringsprogram för Windows 10
Hur man reparerar PDF med PDF Fixer Tool för Windows 10
Gratis PDF-kompressor för att minska PDF-filstorleken i Windows 10
7-PDF Webbplatskonverterare: Konvertera webbsidor till PDF
Hur man aktiverar tvåsidig layout för PDF-filer i Edge-webbläsaren
Bästa PDF-programvara för ordräknare och onlineverktyg
Hur man slår samman flera PDF-filer i en enda PDF-fil
