Extrahera bilagor från PDF med gratis verktyg för att extrahera PDF-bilagor
En PDF kan innehålla bilagor som ljud, typsnitt, bilder, textfiler, videor, etc. Om du vill extrahera sådana filer/bilagor från en PDF kan det här inlägget hjälpa dig. Även om du kan använda vissa PDF-läsarprogram eller andra verktyg för att se listan över bifogade filer i en PDF , kan sådana verktyg inte hjälpa dig att hämta bilagor separat. Det här inlägget innehåller sådana verktyg för(PDF attachment extractor tools) att extrahera PDF-bilagor som kan extrahera PDF -bilagor med några enkla steg.
Extrahera PDF-bilagor
I det här inlägget kommer vi att visa dig hur du extraherar bilagor från PDF(PDFs) -filer med dessa gratis verktyg för att extrahera PDF- bilagor:
- PDFConvertOnline
- Konwerter.net
- ByteScout PDF-multiverktyg
- Foxit Reader.
Låt oss kontrollera dessa alternativ.
1] PDFConvertOnline
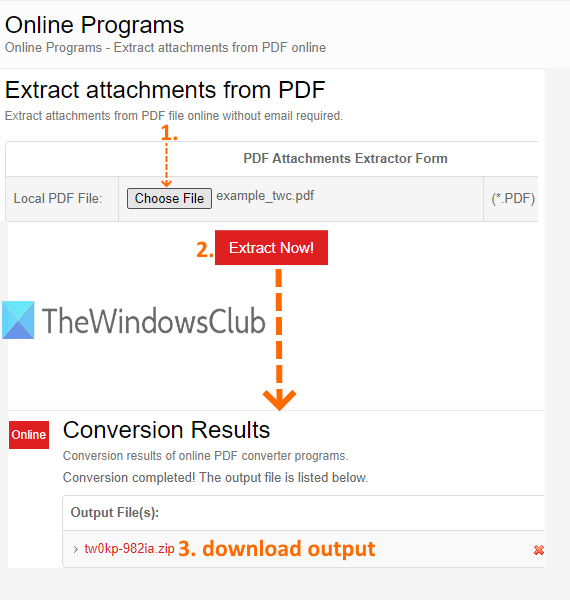
PDFConvertOnline- tjänsten kommer med flera verktyg. Du kan använda den för att konvertera XPS till PDF , Excel till PDF(Excel to PDF) , ansluta PDF-filer, ta bort PDF-begränsningar( remove PDF restrictions) , extrahera bilder från PDF , etc. Verktyget för att extrahera bilagor från PDF finns också där. Den låter dig lägga till upp till 128 MB PDF -fil för att extrahera video från PDF , teckensnitt, ljud och andra bilagor.
För att extrahera filer som bifogas i en PDF , använd den här länken(this link) . På den sidan klickar du på knappen Välj fil(Choose File) för att ange PDF -fil och trycker sedan på Extract Now!knapp. Det kommer att påbörja processen och skapa en zip-fil. Den zip-filen innehåller alla bilagor. Ladda ner den så kan du komma åt alla dina PDF -bilagor.
2] Konwerter.net
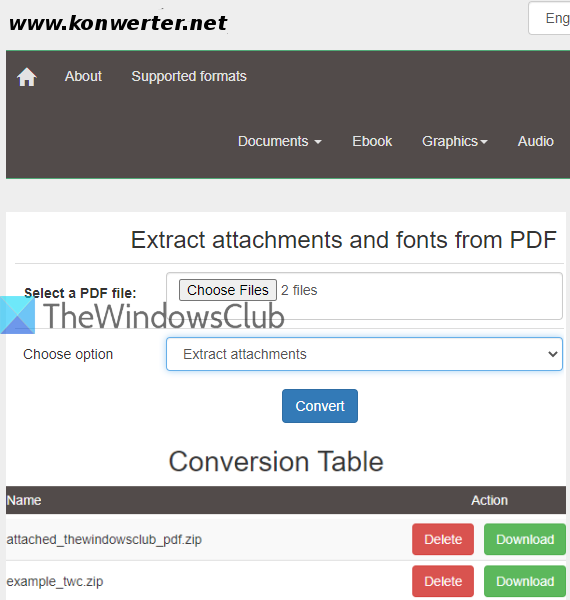
Om du vill hämta bilagor från flera PDF-dokument samtidigt(multiple PDF documents at a time) , kan tjänsten Konwerter.net vara ett bra alternativ. Den låter dig ladda upp 50 PDF- filer med en total storlek på 400 MB . En annan användbar funktion är att du kan välja att extrahera bilagor såväl som typsnitt(extract attachments as well as fonts) eller bara bilagor(only attachments) eller typsnitt(fonts) från PDF.
Använd den här länken(this link) för att komma åt sidan och lägg sedan till PDF - dokument genom att klicka på knappen Välj filer . (Choose Files)Välj nu ett alternativ med hjälp av rullgardinsmenyn:
- Extrahera bilagor.
- Extrahera typsnitt.
- Extrahera bilagor och typsnitt.
Välj ditt alternativ och klicka på knappen Konvertera . (Convert)Vänta(Wait) tills processen är klar. Efter det kommer det att tillhandahålla en separat nedladdningslänk(Download) för bilagor som är tillgängliga i dessa PDF -filer. Använd knappen Ladda ner(Download) och spara PDF -bilagor en efter en.
3] ByteScout PDF-multiverktyg
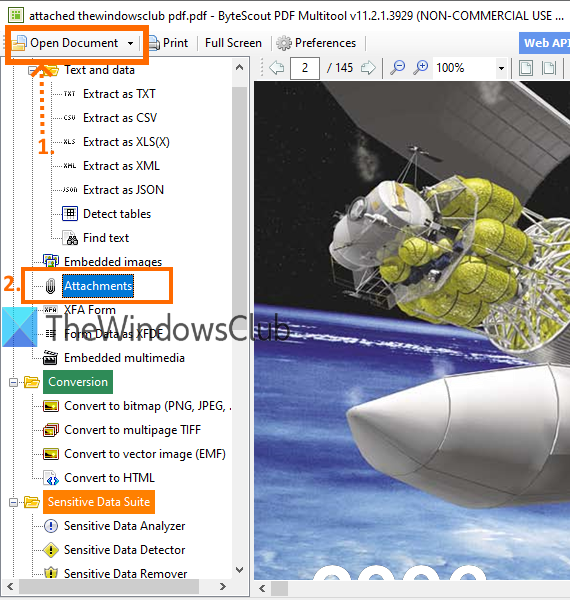
ByteScout PDF Multitool är en allt-i-ett PDF-tabellextraktor(PDF table extractor) , PDF-omvandlare, PDF-splitter, PDF-rotator , PDF-fusion och skannad PDF till sökbar PDF(scanned PDF to searchable PDF) -mjukvara. Denna PDF - svit tillhandahåller även en extraheringsfunktion för PDF -bilagor. Du kan välja att extrahera enskilda bilagor eller alla bilagor. Du kan se listan över tillgängliga bilagor och sedan spara dem. Denna programvara är tillgänglig gratis endast för icke-kommersiella(free only for non-commercial) ändamål.
För att hämta bilagor från PDF, ladda ner denna programvara här(download this software here) . När dess gränssnitt är öppet kan du lägga till PDF med knappen Öppna dokument(Open Document) som finns i det övre vänstra hörnet. Efter att PDF har laddats, använd alternativet Bilagor(Attachments) under Text och data(Text and data) -menyn som finns i det vänstra sidofältet. Bilden ovan hjälper till att följa dessa steg.
Klicka nu på bifogad fil(attachment icon) (till höger) så öppnas en ruta. Kontrollera bilden som lagts till nedan.
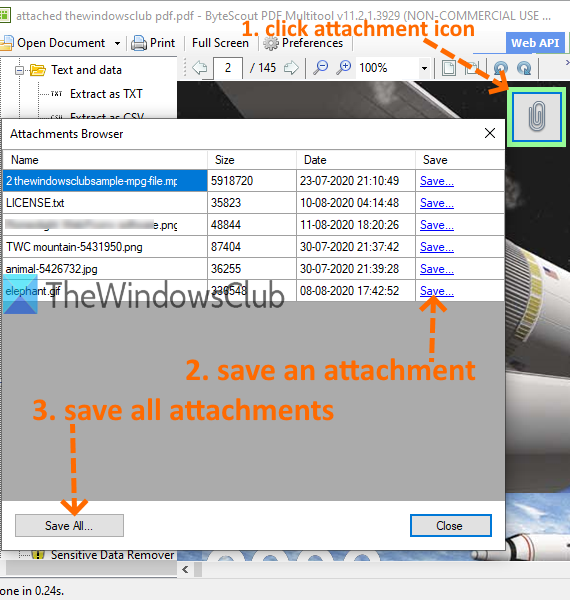
Detta kommer att visa listan över tillgängliga bilagor. För varje bilaga kommer du att se ett Spara(Save) -alternativ. Du kan använda det alternativet för att spara PDF -bilagor en efter en. Annars använder du knappen Spara alla(Save All) så att du kan spara alla bilagor på en gång.
4] Foxit Reader
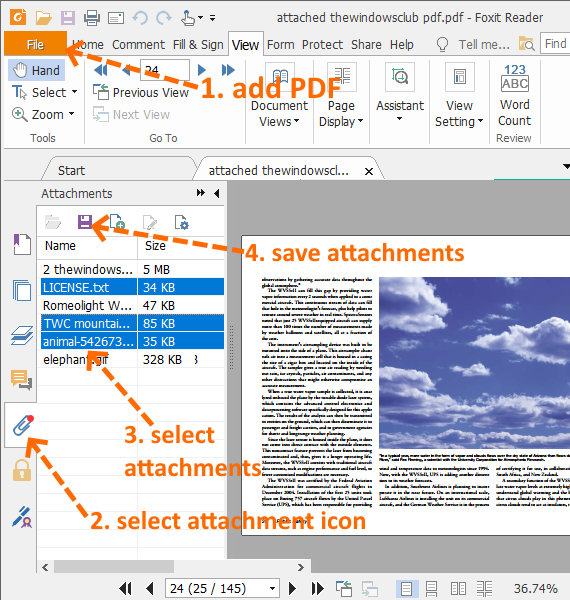
Foxit Reader är en av de populära gratisprogramvaran för PDF -läsare. Det är inte bara en enkel PDF -läsare. Den har avancerade funktioner som att extrahera markerad text från PDF(extract highlighted text from PDF) , kommentera PDF, lägga till kommentarer till PDF(add comments to PDF) , signera PDF(sign PDF) , markera PDF-text(highlight PDF text) , aktivera läsläge och mycket mer. Du kan också använda den för att se listan över PDF -bilagor och spara alla eller bara valda bilagor.
Du kan hämta denna programvara här(here) . När dess gränssnitt är öppet, använd Arkiv(File) -menyn för att lägga till en PDF . När du har lagt till PDF -filen kommer du att se bilagaikonen(Attachment) i det vänstra sidofältet. Använd den ikonen. Detta kommer att visa listan över alla bilagor.
Nu har du två val: välj bilagor(select attachments) eller spara alla bilagor(save all the attachments) . Använd valfritt alternativ och tryck på ikonen Spara bilaga . (Save Attachment)På så sätt kan du extrahera bilagor från PDF- dokument.
Obs:(Note:) Välj Anpassad installation(Custom installation) under installationsprocessen av denna programvara så att du bara kan välja de komponenter och ytterligare uppgifter som du vill installera.
Denna lista slutar här. Även om tjänsterna har begränsningar för PDF -storlek, är programvara som täcks av den här listan till hjälp för att lägga till PDF i stor storlek . Ändå är alla alternativ tillräckligt bra för att extrahera PDF -bilagor med lätthet.
Related posts
Dokumentkonverterare: Konvertera DOC, PDF, DOCX, RTF, TXT, HTML-filer
Vad är en PPS fil? Hur konverterar man PPS till PDF i Windows 11/10?
PDF-text försvinner när du redigerar eller sparar fil i Windows 11/10
Bästa gratis onlineverktyg för PDF Editor som är molnbaserade
Gratis PDF Editor Online-verktyg för att redigera PDF-filer - PDF Ja
Hur man slår samman flera PDF-filer i en enda PDF-fil
LightPDF är ett omfattande online PDF-redigeringsverktyg för alla dina PDF-behov
Jämför PDF, HTML, PPT, etc. Dokument online med dessa gratisverktyg
Ladda ner Windows Command Reference PDF-guide från Microsoft
Bästa gratis online-konverteringsverktyg för PDF till PDF/A
Adobe Reader fungerar inte i Windows 11/10
Hur man konverterar vanlig text till musikalisk notation PDF i Windows PC
Hur man konverterar dokument till PDF med Google Docs med hjälp av en webbläsare
Hur man extraherar och sparar PDF-metadata i Windows 11/10
PDF Candy är ett allt-i-ett onlineverktyg för att hantera PDF-filer
Hur man markerar text i PDF-dokument i webbläsaren Microsoft Edge
Hur man reparerar PDF med PDF Fixer Tool för Windows 10
Konvertera Word, PowerPoint, Excel-dokument till PDF med Google Dokument
Ladda ner Adobe Reader-appen för Windows 10 från Microsoft Store
Hur konverterar man skannad PDF till sökbar PDF?
