Explorer.EXE tomt meddelande med gult utropstecken vid start
Det här inlägget hjälper dig om du ser ett tomt meddelande i Explorer.EXE med ett gult utropstecken(Explorer.EXE blank message with a yellow exclamation mark) . Vissa användare har stött på det här felet efter att ha loggat in i Windows 10 . Det finns inget meddelande och bara ett gult utropstecken är synligt på den rutan. Det betyder att File Explorer inte har laddats(File Explorer has not loaded successfully) .
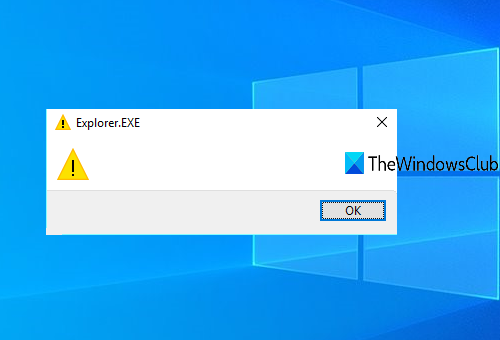
Explorer.EXE tomt meddelande med gult utropstecken fel
Felet kan ha orsakats på grund av vissa icke-existerande filposter lagrade i Windows-registret(Windows Registry) . Det kan också inträffa om något är i konflikt med explorer.exe-processen. Här är vad du kan prova efter att du har skapat en systemåterställningspunkt :
- Öppna Windows Registerredigerare
- Öppna Windows -nyckeln i Registereditorn
- Öppna laddningsvärde(Load) _
- Ta bort alla tillgängliga poster i rutan Värdedata(Value)
- Starta om datorn.
I det första steget måste du öppna Windows Registerredigerare(Windows Registry Editor) . Du kan ange regedit i sökrutan för att öppna den.
Hitta(Registry Editor) och öppna Windows -nyckeln i Registereditorn. Dess väg är:
HKEY_CURRENT_USER\SOFTWARE\Microsoft\Windows NT\CurrentVersion\Windows
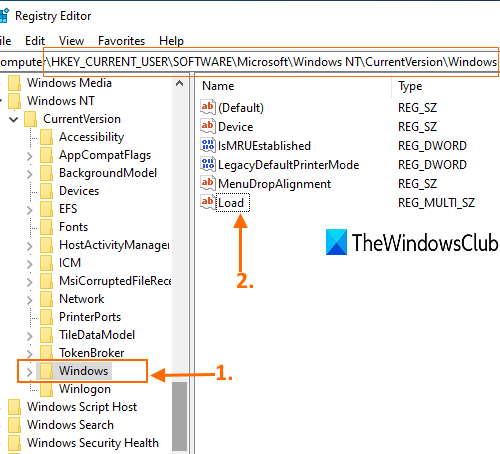
På den högra delen av Windows - tangenten ser du ett Load Multi-String-värde(Multi-String value) .
Dubbelklicka(Double-click) på det värdet för att öppna det. En liten ruta kommer att synas. I den rutan, rensa eller ta bort alla poster(clear or delete any entry) som den innehåller. Tryck på OK(OK) .
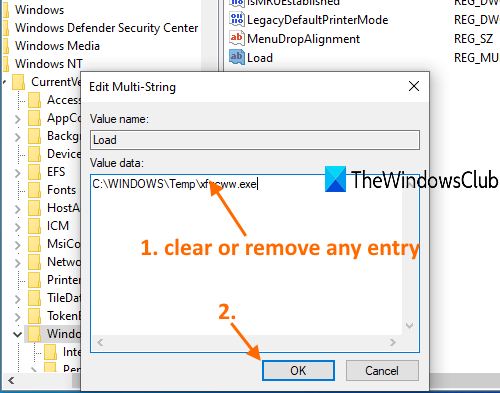
Om du inte kan rensa värdedatainmatningen och du ser ett felmeddelande om äganderätt, betyder det att du inte har full kontroll över att ta bort eller ändra registernycklar(Registry) och värden. I så fall måste du först ta kontroll och äganderätt av registernycklar(take control and ownership of Registry keys) och sedan försöka igen. Det borde fungera.
Starta nu om din PC. Problemet borde vara åtgärdat nu.
Du kan också kontrollera om några tillägg kan störa starten. Ofta(Often) kan skaltillägg från tredje part få Explorer att sluta arbeta med vissa åtgärder. Flera program lägger till objekt till högerklicksmenyn. För att se dem i detalj kan du ladda ner gratisprogrammet ShellExView . Ta bort de oönskade.
Om det fortfarande inte öppnas, prova förslagen i den här länken: Windows explorer.exe startar inte eller öppnas inte vid start .
Related posts
Åtgärda applikationsfel Explorer.exe i Windows 11/10
Explorer.exe Högt minne eller CPU-användning i Windows 11/10
Så här visar du informationsrutan i File Explorer i Windows 11/10
Inaktivera Internet Explorer 11 som en fristående webbläsare med hjälp av grupprincip
Kontextmenyredigerare: Lägg till, ta bort kontextmenyobjekt i Windows 11
Internet Explorer kraschar på grund av iertutil.dll i Windows 10
Hitta alla Git-kommandon på ett ställe här på Git Explorer
Få Utforskarens genväg i aktivitetsfältet att öppna din favoritmapp i Windows 10
Tablacus Explorer: Filhanterare med flikar med tilläggsstöd
Migrera snabbt från Internet Explorer till Edge med dessa verktyg
Så här visar du alla enheter i den här PC-mappen i Windows 11/10
Hur man kopierar sökvägen till en fil eller en mapp i Windows 11/10
Tillåt eller blockera popup-fönster i Chrome, Firefox, Edge, Opera, Internet Explorer
Windows 11 är mycket långsam att spara filer; Spara som visas sent
Miniatyrbildsförhandsvisningar visas inte i File Explorer på Windows 11/10
muCommander är ett enkelt File Explorer-alternativ för Windows PC
Q-Diris är ett gratisprogram för Quad Explorer-ersättning för Windows 10
Så här stänger du av Heap Termination på korruption för Explorer i Windows 10
Windows Screen fortsätter att uppdatera sig själv automatiskt i Windows 11/10
Hur man visar eller döljer snabbåtkomst och favoriter från navigeringsfönstret
