Explorer++ är ett bra alternativ till File Explorer i Windows 11/10
För att få ut det mesta av Windows 11/10 som avancerad användare behöver du en filhanterare och en riktigt bra sådan. För att vara ärlig, det finns en hel del gratis filhanterare där ute, och de flesta av dem är tillräckligt bra för jobbet. Men i slutet av dagen valde jag att nöja mig med Explorer++ , så låt oss förklara varför jag tog detta beslut.
Du förstår, en av sakerna vi gillar med Explorer++ är det faktum att programmet är lätt, därför kommer det inte att ta upp mycket systemresurser när det används. Dessutom är användargränssnittet lätt att förstå och bra att titta på. Nu, även om det delar några funktioner som finns i Utforskaren(Windows Explorer) i Windows , gillar vi det faktum att det kommer med flikar. Av någon konstig anledning tar Microsoft lång tid på sig att implementera flikar i Windows 11/10 , och det är inte coolt.
Som en person som har använt Linux Ubuntu tillsammans med Windows 11/10 i flera år måste jag säga att inbyggd fliksurfning i filhanteraren fungerar. Det här har varit en del av Ubuntu i flera år, så det är dags för Microsoft att ta steget.
Tills dess kommer jag att använda en Explorer alternativ programvara(Explorer alternative software) för att bättre hantera våra filer på lång sikt.
Explorer++ – alternativ till Windows File Explorer
1] Skapa nya flikar
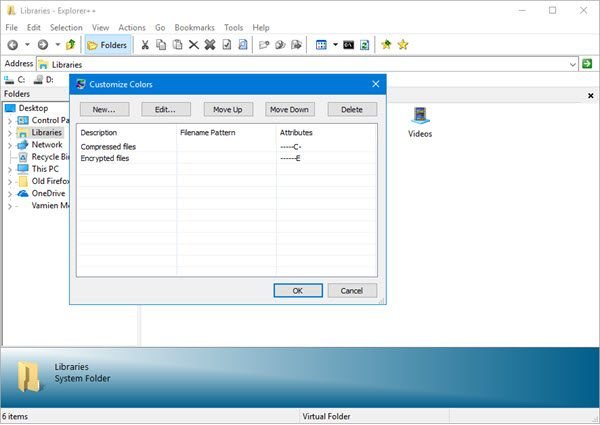
För att skapa en ny flik för en viss mapp måste du högerklicka på den mappen och sedan välja Öppna(Open) i ny flik(New Tab) . Nu kräver verktyget inte en brant inlärningskurva eftersom det för det mesta fungerar på samma sätt som Windows Explorer .
2] Bokmärken
Det vi gillar med det här verktyget är möjligheten att bokmärka flikar. Det kanske inte låter särskilt användbart, men om du är den typen av person som tenderar att hantera filer regelbundet, kommer det utan tvekan att vara praktiskt.
OK, så för att bokmärka en flik skapar du helt enkelt fliken, klickar sedan på Bokmärken(Bookmarks) och väljer slutligen alternativet som säger Bokmärk(Bookmark) denna flik(Tab) . Om du har många bokmärkta flikar, klicka på Organisera flikar(Organize Tabs) för att få saker under kontroll.
3] Verktyg
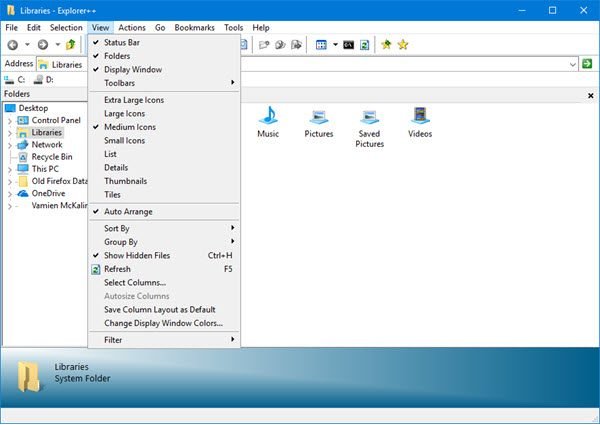
Användare kan enkelt söka i hela systemet och anpassa färger via menyn Verktyg . (Tools)Dessutom(Furthermore) kan folk komma till alternativmenyn(Options) direkt härifrån.
4] Alternativ

Som i de flesta fall ger fönstret Alternativ(Options) användaren möjlighet att ändra hur en app fungerar, och detsamma kan sägas här. Folk kan välja om de vill ladda en standardflik eller en tidigare flik vid uppstart eller inte.
Intressant nog kan användare bestämma i fönstret Alternativ(Options) om de vill ersätta standardutforskaren i Windows(Windows Explorer) med Explorer++ . Vi misstänker att de som inte är fans av vad Microsoft har att erbjuda kommer att välja att ersätta.
Vi gillar också det faktum att det finns sätt att dölja skyddade operativsystemfiler och vissa filtillägg. Dessutom, om folk vill enkelklicka för att öppna filer och mappar, kan detta göras med lätthet.
Faktum är att det är mycket lättare att slå på och av vissa funktioner med Explorer++ jämfört med Windows File Explorer . Download Explorer++ direkt från den officiella webbplatsen(official website) just nu.
Läs nästa(Read next) : Bästa gratis filhanterarprogramvara för Windows(Free File Manager software for Windows) .
Related posts
Så här visar du informationsrutan i File Explorer i Windows 11/10
Filutforskaren öppnas inte i Windows 11/10
Hur man tar bort OneDrive-ikonen från File Explorer i Windows 11/10
Miniatyrbildsförhandsvisningar visas inte i File Explorer på Windows 11/10
Stäng av visningen av de senaste sökposterna i Filutforskaren i Windows 11/10
Hur man visar filtillägg i Windows 11/10
Hur man säkerhetskopierar och återställer mappar för snabbåtkomst i Windows 11/10
Hur man lägger till kontrollpanelen till File Explorer i Windows 11/10
Aktivera eller inaktivera åtkomst till File Explorer-alternativ i Windows 11/10
Hur man använder File Explorer i Windows 10 - Nybörjarguide
Så här får du hjälp med File Explorer i Windows 10
Explorer.exe Högt minne eller CPU-användning i Windows 11/10
Hur man avslutar eller dödar explorer.exe i Windows 11/10
Hur du enkelt startar om Windows File Explorer i Windows 11/10
Aktivera eller inaktivera förhandsvisningar av miniatyrer i File Explorer i Windows 11/10
Återställ File Explorer-navigeringsfönstrets bredd till standard i Windows 11/10
Hur man använder File Explorer-vyerna i Windows 10 som ett proffs -
Utforskaren kraschar efter storleksändring eller snappning i Windows 11/10
Filutforskaren visar inte filer även om de finns i Windows 11/10
Hur man tar bort OneDrive från Windows 10 File Explorer
