Ett fel uppstod när attributen skulle tillämpas på filen i Windows 11/10
Du kan se meddelandet " Ett fel inträffade när attribut tillämpades på filen(An error occurred applying attributes to the file) " i Windows 11 eller Windows 10 på grund av brist på behörighet eller ägande, eller om filen är krypterad. I den här artikeln kommer vi att gå igenom alla möjliga lösningar för att åtgärda felet.
Ett fel uppstod när attributen skulle tillämpas på filen
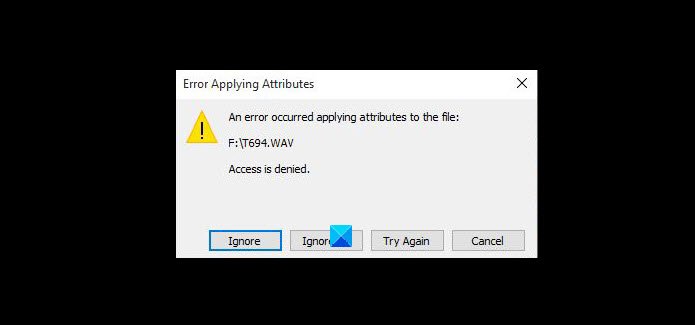
Det här är de saker du kan göra för att åtgärda Ett fel uppstod när attributen tillämpades på filen i Windows 11/10 .
- Ta äganderätten till filen
- Ändra behörigheten
- Kontrollera om filen är krypterad
- Moln Återställ ditt operativsystem
Låt oss prata om dem i detalj.
1] Ta äganderätten till filen
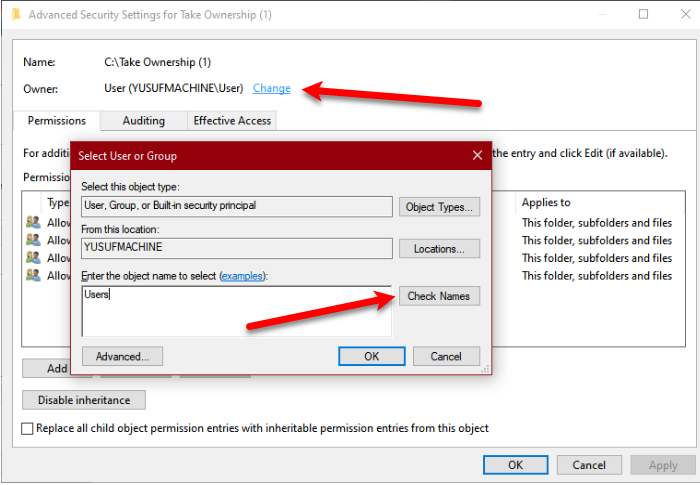
Felet kan uppstå om äganderätten till filen ändras. Därför måste du ta äganderätten till filen( take ownership of the file) för att åtgärda problemet.
För att göra det, högerklicka på mappen du vill ta äganderätten till (mappen som ger dig problem) och välj Egenskaper. (Properties. )Gå nu till fliken Säkerhet (Security ) och klicka på Avancerat. (Advanced. )
Klicka på Ändra (Change. ) i avsnittet Ägare .(Owner )
Skriv nu ditt kontonamn och klicka på Kontrollera namn. (Check Names. )Klicka nu på Ok och sedan på Apply > Ok.
På så sätt kommer du att kunna ta äganderätten till filen och därmed åtgärda felet.
2] Ändra behörigheten
Den första metoden löser felet i de flesta fall, men om det inte löser problemet, försök att ändra behörigheten för att åtgärda det. Du kan följa de givna stegen för att ändra behörigheten.
- Högerklicka på mappen.
- Gå till fliken Säkerhet (Security ) , välj ditt konto och klicka på Redigera.(Edit.)
- Markera för Tillåt(Allow ) för full kontroll (Full Control ) och klicka på Apply > Ok.
Kontrollera nu om det löser problemet.
3] Kontrollera om filen är krypterad
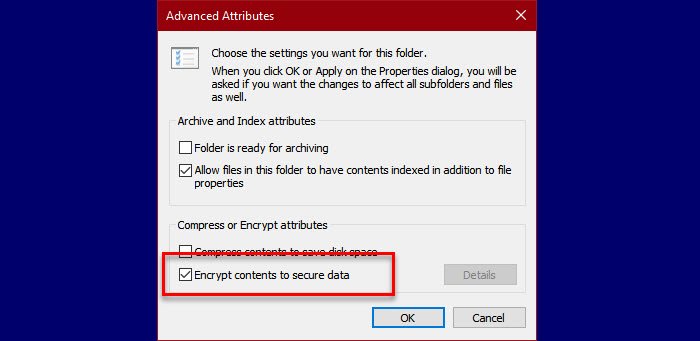
Om filen är krypterad måste du ha ett krypteringscertifikat för att öppna filen. Så, utan att slösa någon tid, kontrollera om filen är krypterad.
- Högerklicka på mappen.
- Gå till fliken Allmänt(General) och klicka på Avancerat (Advanced).
- Kontrollera nu avsnittet Komprimera eller kryptera attribut(Compress or Encrypt attributes ) och se om Kryptera innehåll för att säkra data(Encrypt contents to secure data ) är markerat.
Så, om filen är krypterad, be filägaren att dela certifikatet med dig. Installera det på din dator och kontrollera om det löser problemet.
4] Reparera ditt operativsystem
Om ingen av lösningarna fungerade för dig kan problemet vara lite allvarligare. Lösningen på detta fel är dock ganska enkel, försök använda funktionen Cloud Reset(using the Cloud Reset feature) för att reparera Windows 10 OS-filer.
Förhoppningsvis(Hopefully) kan du åtgärda felet med hjälp av dessa lösningar.
Läs nästa: (Read Next: )Hur man öppnar en krypterad fil om åtkomst nekas.(How to open an Encrypted File if Access Is Denied.)
Related posts
Fixa Crypt32.dll inte hittades eller saknas fel i Windows 11/10
Så här fixar du problem med disksignaturkollision i Windows 11/10
Fixa ShellExecuteEx misslyckades fel i Windows 11/10
Så här fixar du Start PXE över IPv4 i Windows 11/10
Dina marginaler är ganska små Utskriftsfel i Windows 11/10
Så här visar du informationsrutan i File Explorer i Windows 11/10
Microsoft Edge Browser tips och tricks för Windows 11/10
Det gick inte att ladda DLL-fil på Windows 11/10-dator
Hur testar man webbkamera i Windows 11/10? Fungerar det?
PDF-text försvinner när du redigerar eller sparar fil i Windows 11/10
HDMI-uppspelningsenhet visas inte i Windows 11/10
Hur man mäter reaktionstid i Windows 11/10
Fel när du öppnar Local Group Policy Editor i Windows 11/10
Bästa gratis schemaprogramvara för Windows 11/10
Vad är Windows.edb-filen i Windows 11/10
CPU körs inte med full hastighet eller kapacitet i Windows 11/10
Åtgärda WpnUserService.dll-fel i Windows 11/10
Fixa Bluetooth-ljudfördröjning i Windows 11/10
Vad är en PLS fil? Hur skapar man en PLS-fil i Windows 11/10?
Säkerhetskopiera, flytta eller ta bort PageFile.sys vid avstängning i Windows 11/10
