eToolz innehåller alla nätverksverktyg du vill ha för Windows 10
Om du vill kontrollera ping-statusen för din nuvarande internetanslutning, Whois- uppgifter om en domän eller IP, analysera webbsidans header, etc., kan du använda denna gratis programvara som heter eToolz . Denna bärbara programvara innehåller flera nätverksrelaterade funktioner så att användare kan utföra olika uppgifter från samma fönster. Låt oss ta en titt på det här verktyget och funktionerna det erbjuder.
eToolz – Allt-i-ett(– All-in-one) nätverksprogramvara
eToolz kommer med olika verktyg för att utföra olika nätverksrelaterade jobb. Några av de väsentliga funktionerna nämns nedan-
- DNS: Du kan kontrollera DNS- posterna ( Domain Name System ) för en domän eller IP-adress. Den visar namnserver(Name Server) , MX-poster, TXT , etc.
- Ping: Om du inte kan öppna en webbplats eller om din internetanslutning har några problem kan du kontrollera pingstatusen.
- MultiPing: Om du har ett IP-intervall (t.ex. 10.10.10.10 – 10.10.10.50) och du vill kontrollera pingstatusen för varje IP-adress, kan du använda MultiPing- funktionen. Detta är bättre och mindre tidskrävande än att kontrollera en IP åt gången.
- Spåra:(Trace: ) Den visar spårningsrutten.
- Whois: Om du vill kontrollera registreringsuppgifterna för ett domännamn eller IP-adress, låter det här alternativet dig göra det.
- Mail-Check: Det hjälper dig att kontrollera om ett e-post-ID är giltigt eller inte genom att avslöja de tilldelade MX-posterna och mer.
- Header Analyzer: Det här alternativet hjälper dig att analysera och visa rubriken på ett e-postmeddelande.
- HTTP-Header: Om du vill kontrollera HTTP -statuskoden för en webbplats kan du använda det här alternativet.
- Tid:(Time:) Detta enkla alternativ visar tiden för olika NTP- servrar. Du kan också ställa in det som din systemtid.
- Spola DNS-cache(Flush DNS cache) . Du kan spola DNS-cachen.
Eftersom det är en bärbar programvara kräver den ingen installation. Ladda ner verktyget till din dator, packa upp filen och dubbelklicka på den körbara filen för att öppna eToolz.
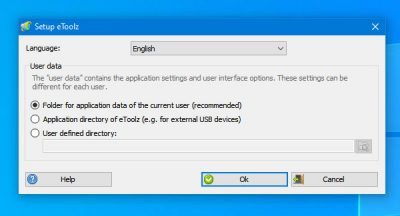
Härifrån måste du välja det första alternativet som säger Mapp för applikationsdata för den aktuella användaren(Folder for application data of the current user) och klicka på OK -knappen. Efter det kommer följande fönster upp-
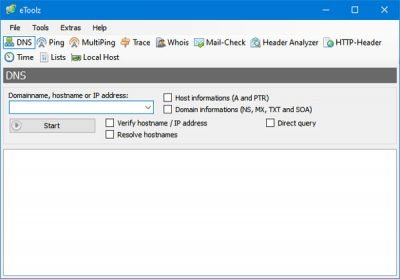
Nu kan du växla mellan flikar för att använda olika verktyg.
1] DNS:
För att använda DNS- fliken måste du ange ett domännamn, värdnamn eller IP-adress så att den kan hämta data och visa bakgrundsinformationen. Du kan välja antingen värdinformation (A och PTR)(Host informations (A and PTR)) eller domäninformation (NS, MX, TXT och SOA)(Domain informations (NS, MX, TXT and SOA)) . När du har fyllt i den tomma rutan, klicka på Start - knappen.
Du bör hitta alla DNS- poster för det IP- eller domännamnet direkt på skärmen.
2] Ping/MultiPing:
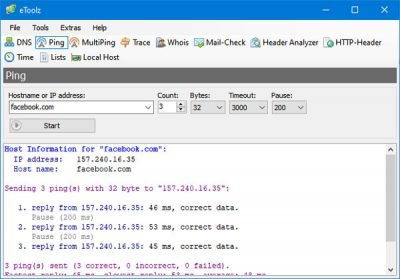
Detta gör samma jobb, men MultiPing- alternativet är inte tillgängligt för domännamnen. Om du vill kontrollera om en webbplats är aktiv kan du besöka fliken Ping , ange webbplatsens namn och klicka på Start- knappen. Om du får "rätt" svar är webbplatsen igång.
Om du vill kontrollera pingstatusen för ett IP-intervall måste du ange det intervallet på fliken MultiPing och klicka på Start - knappen.
3] Vem är:(3] Whois:)
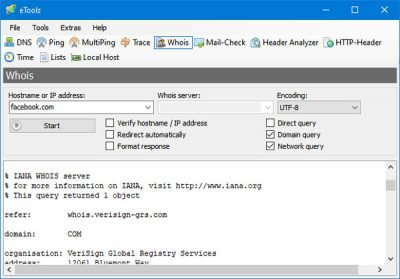
Om du vill kontrollera kontaktinformationen eller alla andra registreringar som handlar om ett domännamn eller IP-adress, kan du byta till Whois- fliken och ange domännamnet eller IP-adressen. Efter att ha klickat på Start -knappen kommer den att visa all information på din skärm.
För din information kanske du inte får något korrekt om ägaren använder funktionen "Sekretessskydd" som tillhandahålls av domänregistratorn.
4] Mail-check:
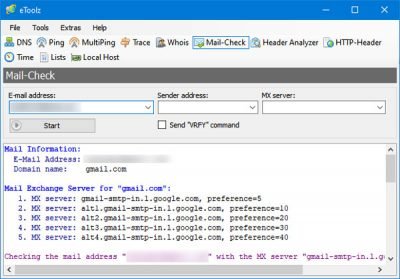
På den här fliken måste du ange en e-postadress som du vill verifiera. Som ett resultat kan du hitta de tilldelade MX-posterna, IP-adressen etc. Om det här verktyget inte visar något indikerar det att den e-postadressen är ogiltig.
5] HTTP-huvud:(5] HTTP-Header:)
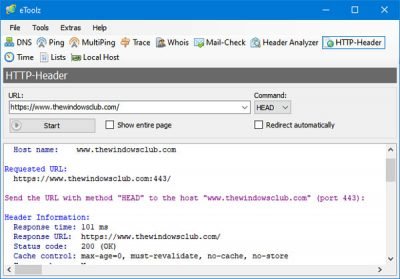
Denna funktion hjälper dig att kontrollera den aktuella HTTP -statuskoden och meddelandet så att du kan se om din webbplats fungerar korrekt eller inte. Du måste ange hela webbadressen(URL) till din webbplats och klicka på Start- knappen. Om du använder HTTPS måste du inkludera det också. Annars kan den visa 301 ( flyttad(Moved) permanent) som statuskoden(Status Code) .
6] Tid:(6] Time:)
Som tidigare nämnts hjälper fliken Tid(Time) dig att kontrollera tiden för olika NTP- servrar och låter dig ställa in tiden därefter. För det, besök fliken Tid(Time) och välj en server som du vill ha. Efter att ha klickat på Start -knappen visar den servertiden. Därefter kan du klicka på knappen Ställ(Set System Time) in systemtid för att ställa in servertiden som standardtid för din dator.
7] Hur spolar jag DNS-cache på Windows?(7] How to flush DNS cache on Windows?)
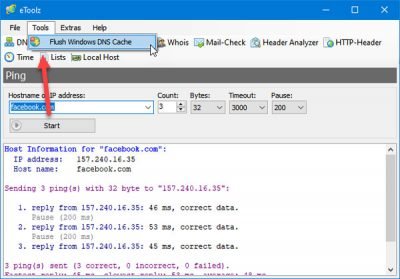
Om du har gjort några ändringar relaterade till internet och nätverk och du vill tömma DNS-cachen(flush the DNS cache) kan du gå till Tools > Flush Windows DNS Cache . Det kommer att utföra jobbet automatiskt.
Om du vill kan du ladda ner denna gratis programvara från den officiella nedladdningssidan(official download page) .
Related posts
NetSetMan: Network Settings Manager för Windows 10
Titta på digital-tv och lyssna på radio i Windows 10 med ProgDVB
Ashampoo WinOptimizer är en gratis programvara för att optimera Windows 10
Bästa gratis programvara för streckkodsläsare för Windows 10
Konvertera EPUB till MOBI - Gratis konverteringsverktyg för Windows 10
Bästa gratis kretssimuleringsprogramvara för Windows 10
Bästa gratis programvara för molekylär modellering för Windows 10
Q-Diris är ett gratisprogram för Quad Explorer-ersättning för Windows 10
Bästa gratis programvara för fjärrskrivbord för Windows 10
WinXCorners lägger till Mac-stil Hot Corners till Windows 10
Flytta installerade program med Application Mover på Windows 10
Bästa TV-tunerprogramvaran för Windows 10 PC
SynWrite Editor: Gratis text- och källkodsredigerare för Windows 10
InDeep Notes är en gratis och bärbar anteckningsapp för Windows 10
Geek Uninstaller – En bärbar allt-i-ett-avinstallationsprogram för Windows 10
Recordit: Gratis GIF-skärminspelare för Windows 10
Gratis PDF-kompressor för att minska PDF-filstorleken i Windows 10
Alternativa verktyg för Windows sökning för Windows 10
Win Update Stop: Inaktivera Windows Updates på Windows 10
VirtualDesktopManager: Verktyg för att hantera Windows 10 virtuella skrivbord
