ERR_CONNECTION_REFUSED-fel i Google Chrome
Om du använder Google Chrome och får felmeddelandet Den här webbplatsen kan inte nås, ERR_CONNECTION_REFUSED(This site can’t be reached, ERR_CONNECTION_REFUSED) , ger det här inlägget förslag på hur du åtgärdar problemet. I de flesta fall uppstår det här problemet på grund av webbplatsens serverproblem – men ibland kan en användare behöva vidta åtgärder i hans eller hennes ände också.
ERR_CONNECTION_REFUSED
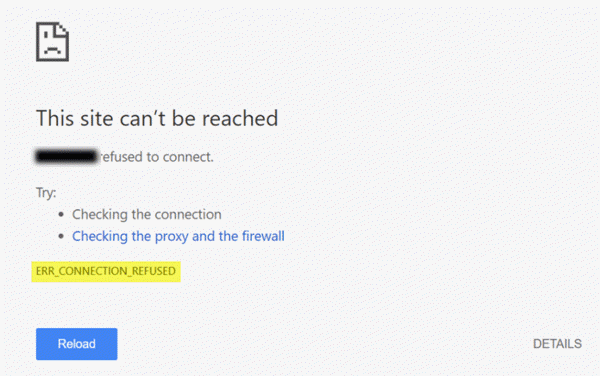
Om servern, där webbplatsen är värd, inte kan visa sidan som du har begärt, visar Google Chrome felmeddelandet ERR_CONNECTION_REFUSED . Här är några förslag som kan hjälpa dig att felsöka det här problemet.
1] Kontrollera om webbplatsen är upp eller ner(1] Check if site is up or down)
Kontrollera först om webbplatsen är uppe eller nere(check if the website is up or down) . Om sidan är nere, oavsett vad du gör, kommer du att få samma felmeddelande tills sajtadministratören fixar det.
2] Ändra din IP-adress
(2] Change your IP address)
Ibland hör detta problem även till din ISP såväl som IP-adressen. Du kan ändra din IP-adress med ett gratis VPN-program(free VPN software) eller en proxy-mjukvara(Proxy software) . Om webbplatsen öppnas bör du veta att problemet tillhör din IP-adress eller Internetleverantör(ISP) .
3] Spola DNS-cache
(3] Flush DNS cache)
Om du kan öppna webbplatsen med VPN bör du prova att spola(flushing the DNS cache) din dators DNS-cache. För att göra det, öppna Kommandotolken(Command Prompt) med administratörsbehörighet. Sök efter "cmd" i sökrutan i aktivitetsfältet eller sökrutan på startmenyn, högerklicka på motsvarande sökresultat, välj Kör som administratör(Run as Administrator) . Efter det, skriv in detta kommando-
ipconfig /flushdns
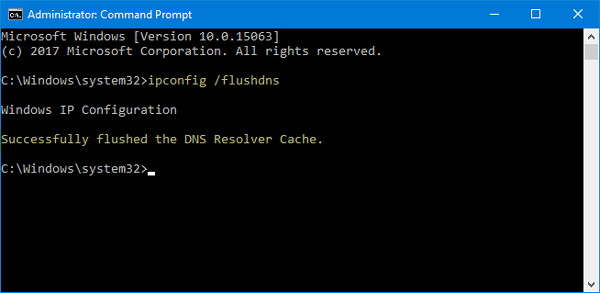
När det har rensats bör du se ett framgångsmeddelande så här: DNS Resolver Cache har tömts(Successfully flushed the DNS Resolver Cache) .
4] Ändra din DNS-server
(4] Change your DNS Server)
Oavsett om du använder direkt Ethernet -anslutning eller Wi-Fi kan du ändra DNS-inställningarna(change the DNS settings) . Denna lösning är för dem som kan öppna webbplatsen med ett VPN men inte kan göra detsamma utan VPN .
Tryck på Win+R, skriv ncpa.cpl och tryck på Enter - knappen. Högerklicka på Ethernet eller din anslutning och välj Egenskaper(Properties) . Dubbelklicka nu på Internet Protocol Version 4 (TCP/IPv4) .
På nästa skärm bör du hitta ett alternativ som heter Använd följande DNS-serveradresser(Use the following DNS server addresses) . Markera den kryssrutan och ange följande adresser för att använda Google Public DNS :
- Föredragen DNS-server: 8.8.8.8
- Alternativ DNS-server: 8.8.4.4
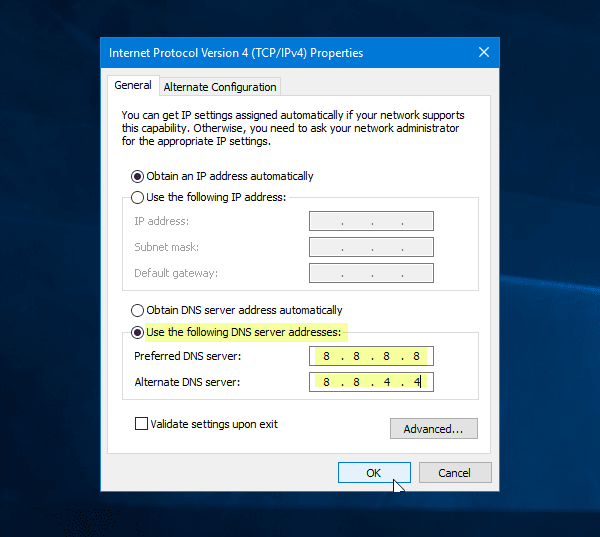
Glöm inte att spara alla dessa ändringar.
5] Använd inte en proxyserver för LAN(5] Don’t use a proxy server for LAN)
Om du inte kan öppna någon webbplats efter att ha installerat en VPN- app eller webbläsartillägg måste du kontrollera den här inställningen. sÖppna " Internetalternativ (Internet) "(Options) och växla till fliken Anslutningar . (Connections )På den fliken bör du se LAN-inställningar(LAN settings) . Se till att alternativet Använd en proxyserver för ditt LAN(Use a proxy server for your LAN ) är avmarkerat. Om den är markerad, ta bort bocken och spara dina ändringar.
6] Sök efter skadlig programvara(6] Scan for malware)
Det här är ett vanligt problem, och du kanske behöver skanna din dator med ett pålitligt antivirusprogram(scan your computer with a reliable antivirus) .
Hoppas dessa enkla lösningar är till hjälp.(Hope these simple solutions are helpful.)
Related posts
Åtgärda ERR_SSL_PROTOCOL_ERROR i Google Chrome
Google Chrome problem och problem med Windows 10
Google Chrome svarar inte, starta om nu?
Så här fixar du filnedladdningsfel i webbläsaren Google Chrome
Så här ändrar du standardinställningarna för utskrift i Google Chrome
Så här inaktiverar du automatisk inloggningsfunktion i Google Chrome
Google Chrome-nedladdningar fastnar till 100 %
Hur man ändrar standard teckenstorlek i webbläsaren Google Chrome
Åtgärda ERR_SPDY_PROTOCOL_ERROR-felet i Google Chrome
Ladda ner officiella Google Chrome-teman för din webbläsare
Justera volymen separat i Google Chrome-flikarna med Volume Master
Hur du aktiverar och använder Commander-funktionen i Google Chrome
Åtgärda ERR_CACHE_MISS-felmeddelandet i Google Chrome
Hur man aktiverar eller inaktiverar rullningsbar flikremsa i Google Chrome
Skype-tillägget för Google Chrome låter dig komma åt Skype för webben och mer!
Så här aktiverar du det nya Material Design UI för webbläsaren Google Chrome
Google Chrome-tillägg fungerar inte på Windows 11/10
Hur man förhindrar användare från att installera tillägg i Google Chrome
Hur du aktiverar och använder läslistan i Google Chrome
Åtgärda ERR_QUIC_PROTOCOL_ERROR i Google Chrome
