Enklaste sättet att installera en CAB-fil i Windows 10
Enklaste sättet att installera en CAB-fil i Windows 10: (Easiest way to Install a CAB File in Windows 10: ) Det finns vissa scenarier där du behöver installera en offlineuppdatering i Windows 10 , där du vanligtvis laddar ner de kumulativa fristående uppdateringarna för Windows 10 och sedan använder kommandotolken för att installera uppdateringen. Men om du inte är bekant med processen, oroa dig inte eftersom vi idag ska diskutera hur man installerar en CAB -fil i Windows 10 . Nu är en skåpfil en fil med . CAB- tillägg som lagrar komprimerade filer i ett filbibliotek. Tidigare skåpfiler(Cabinet) var kända som diamantfiler(Diamond) men nu är de en del av Windows skåpfilsystem(Windows Cabinet) .
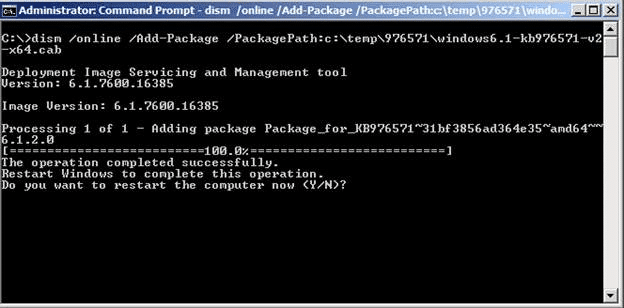
Vanligtvis omdistribueras Windows 10 -uppdateringar som en fristående uppdatering i .cab- arkivformatet som stöder förlustfri datakomprimering och inbäddade digitala certifikat. Nu kan du använda DISM- verktyget för att installera .cab-filuppdateringar(.cab) eller andra paket som språk, servicepack. Så utan att slösa någon tid, låt oss se hur man installerar en CAB-fil(CAB File) i Windows 10 med hjälp av kommandotolken(Command Prompt) med hjälp av handledningen nedan.
Enklaste sättet att installera en CAB-fil i Windows 10(Easiest way to Install a CAB File in Windows 10)
Se till att skapa en återställningspunkt(create a restore point) ifall något går fel.
Metod 1: Installera en CAB-fil i Windows 10 med kommandotolken(Method 1: Install a CAB File in Windows 10 using Command Prompt)
1. Först av allt, ladda ner CAB-filen från källan beroende på din OS-arkitektur.(download the CAB File from the source depending upon your OS architecture.)
2. Kopiera .CAB-filen på skrivbordet och se till att anteckna hela sökvägen.
3.Tryck på Windows Key + X och välj sedan Kommandotolken (Admin).(Command Prompt (Admin).)

4.Skriv in följande kommando i cmd och tryck på Enter :
DISM /Online /Add-Package /PackagePath:”Full path of .cab file”
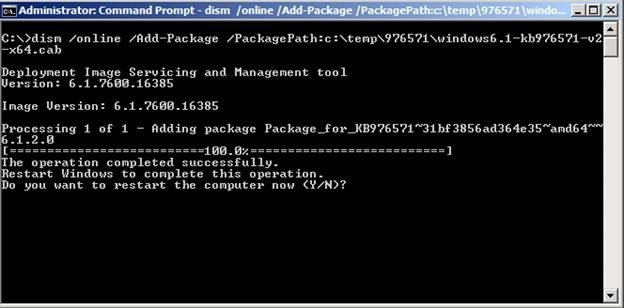
Obs:(Note:) Byt ut "Fullständig sökväg för .cab -fil" med den faktiska fullständiga sökvägen för .cab -filens plats.
5. Efter att uppdateringen har installerats kommer du att uppmanas att starta om datorn, skriv bara Y och tryck på Enter.(just type Y and hit Enter.)
Så här installerar du en CAB-fil(CAB File) i Windows 10 med kommandotolken(Command Prompt) , men om du inte kan göra det, följ nästa metod.
Metod 2: Installera en CAB-fil i Windows 10 med Enhetshanteraren(Method 2: Install a CAB File in Windows 10 using Device Manager)
1. Se till att extrahera CAB -filen till en katalog med Winrar .
2. Tryck på Windows-tangenten + R och skriv sedan " devmgmt.msc " och tryck på Enter för att öppna Enhetshanteraren(Device Manager) .

3. Nu beroende på vilken typ av drivrutinsfil ( Uppdatering(Update) ) du har laddat ner till exempel låt oss säga Realtek Audio driver expand Ljud, video och spelkontroller.(Sound, video and game controllers.)
4. Högerklicka sedan på Realtek High Definition Audio(right-click on Realtek High Definition Audio) och välj Uppdatera drivrutinsprogramvara.(Update Driver Software.)

5. Klicka sedan på " Bläddra på min dator efter drivrutinsprogram(Browse my computer for driver software) ".

6. Klicka på " Bläddra "(Browse) och navigera sedan till mappen där du har extraherat cab-filen.
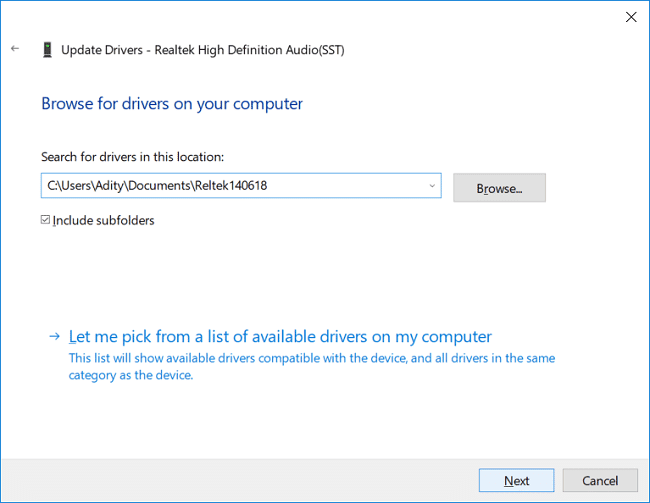
7. Välj mappen och klicka sedan på Öppna(Open) . Installera drivrutinen och klicka på Slutför.( Finish.)
8. Starta om datorn för att spara ändringarna.
Rekommenderad:(Recommended:)
- Hur man ändrar aktiva timmar för Windows 10 Update(How To Change Active Hours for Windows 10 Update)
- Hur man aktiverar eller inaktiverar adaptiv ljusstyrka i Windows 10(How to Enable or Disable Adaptive Brightness in Windows 10)
- Inaktivera Active Hours för Windows 10 Update(Disable Active Hours for Windows 10 Update)
- Aktivera eller inaktivera inbyggt administratörskonto i Windows 10(Enable or Disable Built-in Administrator Account in Windows 10)
Det är det du har lärt dig hur man installerar en CAB-fil i Windows 10(How to Install a CAB File in Windows 10) , men om du fortfarande har några frågor angående den här handledningen, fråga dem gärna i kommentarsavsnittet.
Related posts
Hur man tar bort OneDrive från Windows 10 File Explorer
Kryptera filer och mappar med krypterande filsystem (EFS) i Windows 10
Hur man återställer NTBackup BKF-fil på Windows 10
Återställ TrustedInstaller som filägare i Windows 10
Hur man visar filtillägg i Windows 10
Fix Alt+Tab fungerar inte i Windows 10
Hur man tar bort filtypsassociationer i Windows 10
Hur man söker efter text eller innehåll i valfri fil på Windows 10
Aktivera eller inaktivera numerisk sortering i File Explorer i Windows 10
Skjut upp funktions- och kvalitetsuppdateringar i Windows 10
Lägg till en skrivare i Windows 10 [GUIDE]
Hur man använder Fn-tangentlåset i Windows 10
Hur man inaktiverar Windows 10-brandväggen
Hur man kör JAR-filer på Windows 10
Aktivera eller inaktivera statusfältet i File Explorer i Windows 10
Hur man tar bort en volym eller enhetspartition i Windows 10
Fixa Word-filbehörighetsfel i Windows 10
Aktivera eller inaktivera filutforskarens sökhistorik i Windows 10
Se enkelt Chrome-aktivitet på Windows 10 tidslinje
Fixa svart skrivbordsbakgrund i Windows 10
