Enkla frågor: Vad är Windows-brandväggen och hur slår man på eller av den?
Windows -brandväggen(Windows Firewall) är ett tyst verktyg som håller våra system säkra från alla typer av nätverkshot och har inkluderats i varje version av Windows under det senaste decenniet. Eftersom det är en tyst allierad som gör det mesta av sitt arbete i bakgrunden, interagerar få användare med det regelbundet, och ännu färre vet vad det här verktyget är och hur det fungerar. Det är därför vi i den här artikeln kommer att förklara vad Windows-brandväggen(Windows Firewall) är, vad den gör, hur man hittar den och hur man aktiverar eller inaktiverar den, beroende på om du vill använda den eller inte. Låt oss börja:
Vad är Windows-brandväggen?
Windows -brandväggen(Windows Firewall) är en säkerhetsapplikation skapad av Microsoft och inbyggd i Windows , utformad för att filtrera nätverksdataöverföringar till och från ditt Windows -system och blockera skadlig kommunikation och/eller de program som initierar dem. Windows-brandväggen(Windows Firewall) ingick först i Windows XP (tillbaka 2001), och sedan dess har den förbättrats i varje ny version av Windows . Före 2004 hette den Internet Connection Firewall och på den tiden var det en ganska enkel och buggig brandvägg med många kompatibilitetsproblem. Windows XP Service Pack 2 bytte namn tillWindows-brandväggen(Windows Firewall) och introducerade och förbättrade kärnfunktioner som att filtrera och blockera inkommande anslutningar.
Vad gör Windows-brandväggen(Windows Firewall) för dig?
Windows-brandväggen(Windows Firewall) kan ge din dator eller enhet skydd mot attacker från ditt lokala nätverk eller internet, samtidigt som du får tillgång till nätverket och internet. Eftersom Windows-brandväggen(Windows Firewall) filtrerar trafiken som går på din dator, kan den också stoppa typer av skadlig programvara som använder nätverkstrafik för att sprida sig, som trojanska(Trojan) hästattacker och maskar. En annan användbar funktion är att den kan filtrera både utgående och inkommande anslutningar till din Windows -dator och blockera de som är oönskade. Brandväggen använder en fördefinierad uppsättning regler för båda typerna av nätverkstrafik, men dess regler kan redigeras och ändras både av användaren och programvaran som användaren installerar.
Som standard låter Windows-brandväggen(Windows Firewall) dig göra många saker som att surfa på internet, använda appar för snabbmeddelanden, ansluta till hemgruppen(Homegroup) på ditt lokala nätverk, dela filer, mappar och enheter och så vidare. Reglerna tillämpas olika beroende på vilken nätverksprofil som är inställd för den aktiva nätverksanslutningen. Om du inte är bekant med detta koncept rekommenderar vi att du läser den här artikeln: Enkla frågor: Vad är nätverksplatser i Windows? (Simple questions: What are network locations in Windows?).
De flesta Windows-program som behöver internet- och nätverksåtkomst lägger automatiskt till sina undantag i Windows-brandväggen(Windows Firewall) så att de kan fungera korrekt. Om de inte lägger till ett sådant undantag, visar Windows-brandväggen(Windows Firewall) en Windows-säkerhetsvarning(Windows Security Alert) , där de ber dig att ge dem åtkomst till nätverket. Du kan se ett exempel på skärmdumpen nedan.

Som standard markerar Windows-brandväggen(Windows Firewall) den kryssruta som är lämplig för den nätverksanslutning du använder. Du kan välja något av alternativen eller båda, beroende på vad du vill göra. Om du vill tillåta ett program att ansluta till nätverket och internet, klicka eller tryck på Tillåt åtkomst(Allow Access) . Om du vill blockera åtkomst, tryck på Avbryt(Cancel) .
Om du använder Windows med ett användarkonto som inte är en administratör, kommer du inte att se sådana uppmaningar. Alla program och appar filtreras enligt reglerna som finns i Windows-brandväggen(Windows Firewall) . Om en applikation inte följer denna regel, blockeras den automatiskt, utan att några uppmaningar visas. Windows-brandväggen(Windows Firewall) är aktiverad som standard i moderna Windows -versioner som Windows 10 , Windows 7 och Windows 8.1 , och den körs tyst i bakgrunden som en tjänst. Det uppmanar bara användare när de behöver fatta ett beslut. Du behöver inte öppna den om du inte vill se dess status eller konfigurera hur den fungerar.
Vad gör inte Windows-brandväggen(Windows Firewall) ?
Windows -brandväggen (Windows Firewall) kan inte(cannot) skydda dig mot skadliga attacker. Det är ett verktyg som alltid bör användas tillsammans med ett bra antivirusprogram eftersom det fungerar som en barriär mellan din dator och omvärlden. Det kan inte skydda din Windows -dator från skadlig programvara som redan finns på den. Om det händer att din dator är infekterad med spionprogram eller ett ransomware, kommer Windows-brandväggen(Windows Firewall) inte att kunna stoppa kommunikationen mellan den skadliga koden och fjärrhackerna. Du skulle behöva ett verktyg från tredje part för denna uppgift, som Heimdal Pro .
Var hittar du Windows-brandväggen
För att öppna Windows-brandväggen(Windows Firewall) har du flera alternativ. En av dem är att gå till "Control Panel -> System and Security -> Windows Firewall."Detta gäller både Windows Windows 10 , Windows 7 och Windows 8.1.

I Windows 10 kan du använda Cortana genom att be henne söka efter " brandvägg(firewall) ". När hon har svaret kan du klicka eller trycka på sökresultatet för Windows-brandväggen .(Windows Firewall)

I Windows 7 kan du använda sökrutan på Start(Start Menu) -menyn och skriva ordet brandvägg(firewall) . Klicka på sökresultatet för Windows-brandväggen som visas nedan.(Windows Firewall)
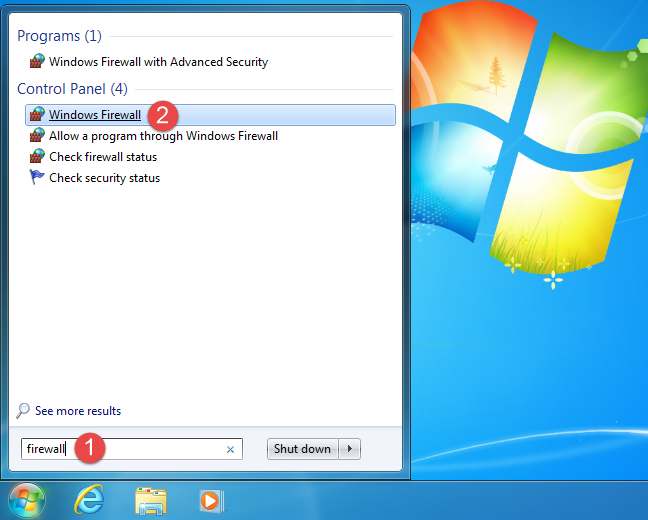
I Windows 8.1, gå till startskärmen(Start) och skriv ordet brandvägg(firewall) . Klicka eller tryck sedan på sökresultatet för Windows-brandväggen .(Windows Firewall)

När du öppnar det kommer du att se ett fönster som liknar det nedan: som visar vilken typ av nätverk du är ansluten till och om brandväggen är på eller av.

Så här sätter du på Windows-brandväggen
För att aktivera eller inaktivera Windows-brandväggen(Windows Firewall) , klicka eller tryck på länken "Slå på eller av Windows-brandväggen"("Turn Windows Firewall on or off") , som finns till vänster i Windows-brandväggens(Windows Firewall) fönster.

Som standard är Windows-brandväggen(Windows Firewall) påslagen för båda typerna av nätverksplatser: privat (hem eller arbete i Windows 7 ) och offentlig. Om du vill slå på eller stänga av den för någon av dessa nätverksplatser, markera lämplig "Turn on/off Windows Firewall" -rutan och tryck på OK .
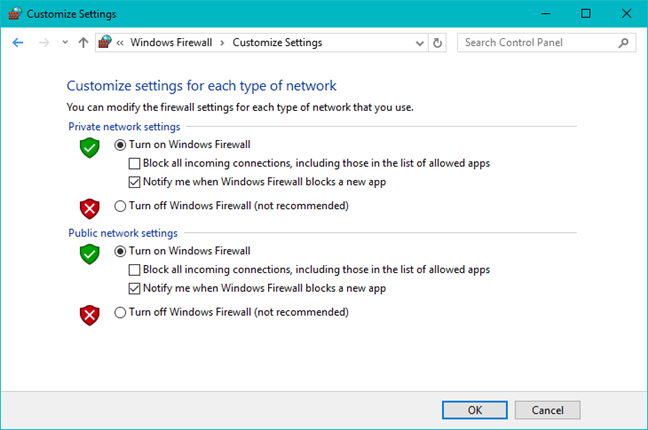
Hur man stänger av Windows-(Windows Firewall) brandväggen
För att inaktivera Windows-brandväggen(Windows Firewall) måste du välja "Stäng av Windows-brandväggen"("Turn off Windows Firewall") för båda typerna av nätverk och trycka på OK .

Till sist, kom ihåg att du bara kan aktivera eller inaktivera Windows-brandväggen(Windows Firewall) om du är administratör. Din inställning gäller för alla användarkonton som finns på din Windows -enhet. Om du väljer att inaktivera Windows-brandväggen(Windows Firewall) , se också till att du har ett tillförlitligt alternativ installerat, som en tredjepartsbrandvägg eller internetsäkerhetssvit.
Slutsats
Som du kan se i den här artikeln är grunderna om Windows-brandväggen(Windows Firewall) och hur den fungerar inte så komplicerade. Men om du vill smutsa ner händerna och konfigurera de mer avancerade reglerna som styr hur det fungerar, måste du utbilda dig lite innan du gör det. Det är därför vi rekommenderar dig att läsa guiderna som delas nedan. Och innan du går, tillfredsställ vår nyfikenhet: använder du Windows-brandväggen(Windows Firewall) eller föredrar du en annan brandvägg från en tredje part? Använd kommentarsformuläret nedan för att dela dina åsikter.
Related posts
5 skäl till varför Windows-brandväggen är en av de bästa brandväggarna
Så här återställer du dina Windows-brandväggsinställningar (4 metoder)
Blockera appar och spel från att komma åt internet med Windows Defender-brandväggen
Windows Defender-brandvägg med avancerad säkerhet: Vad är det? Hur öppnar man den? Vad kan du göra med den?
Hur man redigerar listan över tillåtna appar i Windows Defender-brandväggen (och blockerar andra)
Vad är ett VPN? Vad gör en VPN?
Hur man använder filhistorik med nätverksenheter och platser för att säkerhetskopiera data
Hur man skapar, konfigurerar och använder en VPN-anslutning på en iPhone (eller iPad)
6 sätt att logga ut från Windows 11 -
Vad är DHCP? Hur fungerar det?
5 saker du kan göra med det nya Windows Defender Security Center
Så här hittar du din Android-smarttelefon med Hitta min enhet
Hur man skapar, konfigurerar och använder en VPN-anslutning i Windows 8 och 8.1
Hur man ställer in en proxyserver i Chrome, Firefox, Edge och Opera
Säkerhet för alla – Granskning av PureVPN
Vi presenterar Windows 8.1: Hur du synkroniserar och säkerhetskopierar dina inställningar
Uppdatera Windows 10 från en annan dator på det lokala nätverket eller internet
Hur man projicerar trådlöst till en TV eller bildskärm från Android med Miracast
Hur man anpassar nätverksdelningsinställningar i Windows 7
8 steg för att maximera säkerheten för din ASUS-router eller ASUS Lyra mesh WiFi
