Enkla frågor: Vad är ett användarkonto eller ett användarnamn i Windows?
Precis som med alla andra operativsystem behöver du ett användarkonto för att använda en Windows -dator eller -enhet. (Windows)Detta är ett av de koncept som många av oss tar för givet och vi tror att vi vet vad det är och vad det gör. Men vet du allt som finns att veta? Den här guiden kommer att dela den detaljerade definitionen av användarkontot, användarnamnet och deras attribut. Du kommer också att lära dig hur du listar alla användarkonton som finns på alla system med Windows och hur du ser vilka användare som är inloggade samtidigt.
Vad är ett användarkonto i Windows?
Ett användarkonto är en samling inställningar som används av Windows och andra operativsystem för att förstå dina preferenser och för att kontrollera vilka filer och mappar du kommer åt, de uppgifter du får utföra, de enheter och resurser du får använda, och så vidare. Användarkonton(User) är det enda sättet att autentisera och få tillstånd att använda din Windows -enhet. Utan att logga in med ett användarkonto kan du inte använda Windows . Användare(User)konton används också för att separera de personer som använder samma dator eller enhet och se till att de inte bråkar med varandras filer, inställningar eller applikationer. När flera personer använder samma dator håller användarkonton allas filer, inställningar och applikationer privata.
På en Windows -dator som används av hela familjen kan man till exempel ha ett användarkonto för varje förälder, ett användarkonto för varje barn och ett användarkonto för gäster som kommer på besök och kan behöva använda datorn tillfälligt.
Vad är kopplingen mellan ett Microsoft -konto och ett användarkonto?
I Windows 7 eller äldre versioner av Windows hade vi bara lokala användarkonton. Dessa användarkonton hade ett namn som endast var unikt för datorn eller affärsnätverket där de fanns. Men i Windows 8.1 och Windows 10 har vi även Microsoft -konton. Dessa konton har en e-postadress som är registrerad hos Microsoft och de kan användas över Microsoft - enheter och -tjänster. Till exempel, med samma användarkonto som också är ett Microsoft -konto kan du logga in på din bärbara Windows -dator, din Xbox One-konsol, en smartphone med Windows 10 Mobile, och så vidare. Detta är inte möjligt med lokala användarkonton.
Om du vill lära dig mer om Microsoft -konton och om de är värda att använda, läs den här artikeln: Ska du använda ett lokalt eller ett Microsoft-konto i Windows 10?(Should you use a local or a Microsoft account in Windows 10?)
Vilka är attributen för ett användarkonto i Windows ?
Alla användarkonton har följande egenskaper:
- användarnamnet eller kontonamnet
- en unik identifierare
- lösenordet
- en användarkontobild
- användartypen
- användargruppen

Därefter kommer vi att ta en titt på alla större fastigheter, i detalj.
Vad är användarnamnet i Windows?
Användarnamnet är visningsnamnet som du ger till ett användarkonto. Microsoft kallar det också kontonamnet. Du kan ställa in användarnamnet till vad du vill, och det behöver inte vara unikt på din enhet.

När du anger användarnamnet eller kontonamnet kan du använda små och stora bokstäver, mellanslag och siffror. Du kan inte använda specialtecken (!,+ och så vidare) som de som visas på skärmdumpen nedan. De är inte tillåtna för användarnamn i Windows .

Användarnamn i Windows får inte heller ha mer än tjugo tecken, inklusive mellanslag.
Vad är SID för ett användarkonto i Windows ?
För varje användarkonto genererar Windows också en unik säkerhetsidentifierare(Security Identifier) ( SID ) som inte visas i användargränssnittet utan används internt för att lagra dina inställningar. SID har(SID) ett unikt värde med variabel längd och det ser ut så här: S-1-5-21-1180699209-877415012-3182924384-500.
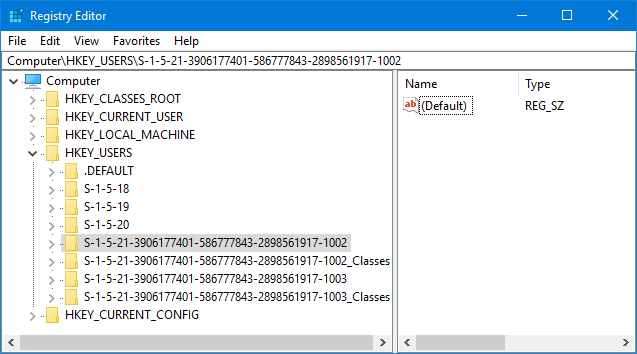
Visningsnamn kanske inte är unika, är det dolda SID alltid unikt. Varje gång ett användarkonto loggar in, hämtar Windows SID för den användaren från sin databas med användarkonton. Sedan använder den SID för att identifiera användaren i alla efterföljande interaktioner. Om du vill läsa mer om detta koncept erbjuder Microsoft lite teknisk dokumentation här: Säkerhetsidentifierare(Security Identifiers) .
Vad är lösenordet för ett användarkonto?
Om du använder datorer, e-posttjänster och smartphones bör begreppet lösenord inte vara främmande för dig. Ett lösenord är det mest grundläggande sättet att säkra ett konto och se till att endast dess ägare kan komma åt det. På en dator med Windows ska varje användare ha sitt unika lösenord som inte är känt av andra användare.

Varje användarkonto har ett lösenord. Detta lösenord kan dock vara tomt om du använder lokala användarkonton. Windows 8.1 och Windows 10 har också introducerat begreppen PIN och bildlösenord(Picture Password) som inte ersätter det traditionella lösenordet utan bara kompletterar det. Du kan skapa en PIN -kod eller ett bildlösenord(Picture Password) och använda dem för att logga in snabbare. De kan inte ställas in utan att först tillhandahålla ett alfanumeriskt standardlösenord. För att lära dig mer om dessa koncept, läs den här guiden:
- Hur man skapar och loggar in med en PIN-kod eller ett bildlösenord i Windows 10(How To Create & Login With A PIN Or A Picture Password In Windows 10)
- Introduktion av Windows 8 och 8.1: Så här växlar du mellan inloggningsalternativ(Introducing Windows 8 & 8.1: How to Switch Between Sign-In Options)
Vad är användartypen i Windows?
Varje användarkonto har en typ tilldelad. I Windows 7 och tidigare versioner brukade vi bara ha tre typer av användarkonton:
- Administratör(Administrator) – användarkonton som har fullständig kontroll över operativsystemet, dess appar och inställningar.
- Standard – detta är en begränsad typ av användarkonto som endast kan använda befintlig programvara och inte kan installera applikationer av något slag. Dessa användarkonton kan inte heller ändra systeminställningar som påverkar andra användare.
- Gäst(Guest) – en begränsad typ av användarkonto. Det finns bara ett gästanvändarkonto(Guest user account) på en Windows 7- eller Windows 8.1-enhet, och det har inget lösenord. Den är endast avsedd för tillfällig åtkomst till datorn, och den kan endast användas för att köra befintliga applikationer. Den här användarkontotypen kan inte ändra några systeminställningar. Den här typen av konto finns inte längre i Windows 10 . För att lära dig mer om detta ämne, läs den här guiden: You can't enable the Guest account in Windows 10. Stop trying!
Om du vill lära dig hur du ändrar användarkontotyp i Windows , läs denna handledning: 3 sätt att ändra typ av användarkonto (Standard eller Administratör), i Windows(3 ways to change the type of a user account (Standard or Administrator), in Windows) .
Windows 8 och Windows 10 har introducerat två nya typer av konton: Microsoft -kontot och det lokala kontot. Båda kan ställas in som administratörs- och standardanvändarkonton. För att lära dig mer om dessa konton och när du ska använda det ena eller det andra, läs följande:
- Ska du använda ett lokalt eller ett Microsoft-konto i Windows 10?(Should you use a local or a Microsoft account in Windows 10?)
- Introduktion av Windows 8.1: Ska du använda ett lokalt eller ett Microsoft-konto?(Introducing Windows 8.1: Should You Use a Local or a Microsoft Account?)
Vad är en användargrupp i Windows?
En användargrupp är en samling av flera användarkonton som delar gemensamma säkerhetsrättigheter i Windows . Ett användarkonto är medlem i minst en användargrupp medan användargrupper kan ha valfritt antal medlemmar, inklusive ingen. Ett användarkonto som är en del av en grupp ärver alla dess behörigheter såväl som dess begränsningar.
Om du vill lära dig i detalj vad användargrupper är, varför Windows använder dem och hur, bör du läsa den här guiden: Vad är en användargrupp i Windows och vad gör den?(What Is A User Group In Windows & What Does It Do?)
Vem kan skapa konton i Windows?
Många parter kan skapa användarkonton:
- Windows skapar flera användarkonton när du installerar det eller när du använder vissa funktioner. Till exempel skapar Windows 7 följande användarkonton: Administrator, Guest och HomeGroupUser$ . De två första användarkontona är inaktiverade och måste aktiveras manuellt av ett användarkonto med administratörsbehörighet. HomeGroupUser $(HomeGroupUser) är aktiverad och används för att ge hemgruppsåtkomst till din dator eller enhet.
- Administratörer kan skapa valfritt antal användarkonton.
- Programvara och tjänster från tredje part kan skapa dolda användarkonton som används för att köra olika tjänster. Det vanligaste exemplet är virtualiseringsprogram som VMware Player : den skapar ett användarkonto som heter ___VMware_Conv_SA___ som används för att köra fristående VMware Converter -serverjobb.
Var hittar du alla användarkonton som finns i Windows ?
Det finns många metoder för att visa de användarkonton som finns på din Windows -enhet. Om du har en Professional- , Ultimate- eller Enterprise- utgåva av Windows 7 eller Pro- eller Enterprise- utgåvan av Windows 8 eller Windows 10 kan du använda datorhanteringsverktyget(Computer Management) . Kompletta steg-för-steg-instruktioner delas i den här guiden: Nördens sätt att hantera användarkonton och grupper i Windows(The Geek's Way of Managing User Accounts and Groups in Windows) .
Om du har en annan version av Windows kan du också använda kommandotolken(Command Prompt) för att hitta den här informationen. Kompletta steg-för-steg-instruktioner delas i den här guiden: Hur man skapar en lista med alla användarkonton som finns i Windows(How to Generate a List with All the User Accounts Found in Windows) .
Hur vet du vilka användarkonton som är inloggade?
Aktivitetshanteraren är ett användbart verktyg för(Task Manager) att se vilka användarkonton som är inloggade på din Windows -dator eller enhet och vilka appar de kör. Tryck CTRL+Shift+Esc för att starta Aktivitetshanteraren(Task Manager) . Om den visas i sin kompakta vy, tryck på "Mer detaljer"("More details") och gå sedan till fliken Användare . (Users)Nu kan du se en lista över användarkonton som är inloggade på din Windows -enhet och deras status.

Om du vill lära dig hur du använder Aktivitetshanteraren(Task Manager) så att du håller reda på vem som är inloggad, läs den här guiden: Hur man hanterar inloggade användarkonton med Aktivitetshanteraren(How to Manage Signed In User Accounts with the Task Manager) .
Slutsats
Nu vet du allt som finns att veta om användarkonton, användarnamn och så vidare. Om det finns några frågor som vi inte har besvarat, låt oss veta med hjälp av kommentarerna nedan. Vi kommer att göra vårt bästa för att hjälpa och förbättra den här guiden.
Related posts
Hur man tar bort ett konto från Windows (7 sätt) -
6 sätt att logga ut från Windows 11 -
6 sätt att ändra ett konto till administratör och tillbaka i Windows 10 -
Så här ändrar du Microsoft-lösenordet: 2 olika sätt -
Hur man byter till ett Windows 10 lokalt konto från ett Microsoft
Hur man tar bort en betrodd Windows 8-dator från ditt Microsoft-konto
Enkla frågor: Vad är gästkontot och hur aktiverar du det?
5 sätt att skapa och lägga till en ny användare i Windows 11 -
Så här ändrar du administratör i Windows 11: 5 sätt -
Hur använder jag Bitdefender föräldrakontroll för att begränsa ditt barns aktivitet?
Hur man använder Bitdefender föräldrakontrollrapporter för att hålla ett öga på ditt barn
6 sätt att logga in på Windows 10 -
Hur återställer jag lösenordet till mitt Microsoft-konto? -
Hur man ansiktslås upp Windows 11 med Windows Hello -
Så här lägger du till ett barnkonto på din Windows 10-dator
Ska du använda ett lokalt eller ett Microsoft-konto i Windows 10?
Hur man hanterar lokala användare och grupper i Windows 10 med lusrmgr.msc -
Vad är en Windows-användargrupp och vad gör den? -
Vad är ett Microsoft-konto? För- och nackdelar med Microsoft-konton
Så här ändrar du lösenordet för ditt lokala användarkonto i Windows 8.1
