Enkelklicka för att öppna ett objekt som är nedtonat i Filutforskarens alternativ
Det är enkelt att konfigurera alternativ relaterade till öppning av filer i Windows med ett enkelklick eller dubbelklick. Öppna helt enkelt(Simply) Filutforskarens alternativ(File Explorer Options) och ändra dubbelklick till enkelklick(change double click to single click) . Men när du öppnar Filutforskarens alternativ i Kontrollpanelen ser(Control Panel) du att alternativet Enkelklicka för att öppna ett objekt (peka för att välja) är nedtonat(Single-click to open an item (point to select) is grayed out) . då kommer det här inlägget att hjälpa dig. Bredvid den kan Visa vanliga uppgifter i mappar(Show Common tasks in folders) också visas nedtonade.
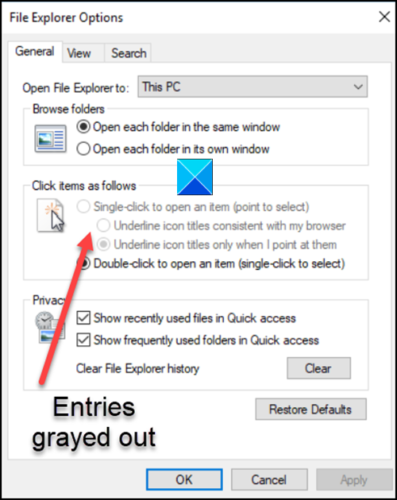
Enkelklicka för att öppna ett objekt som är nedtonat
Problemet uppstår främst när den ClassicShellverkställs. Så för att fixa det måste du ta bort posten(Entry) . Du kan göra det via ändringar i inställningarna för Registerredigeraren .(Registry Editor)
- Starta Registereditorn.
- Navigera till KKCU-tangenten
- Leta reda på DWORD ClassicShell- posten.
- Högerklicka(Right-click) på posten och välj Ta bort(Delete) från popup-menyn.
- Gör samma sak för HKML-nyckeln
- Stäng Registereditorn och avsluta.
- Starta om din PC.
Läs de detaljerade instruktionerna för ovanstående steg nedan.
Press Win+R i kombination för att öppna dialogrutan Kör(Run Dialog) .
Skriv Regedit i det tomma fältet i rutan och tryck på Retur(Enter) .
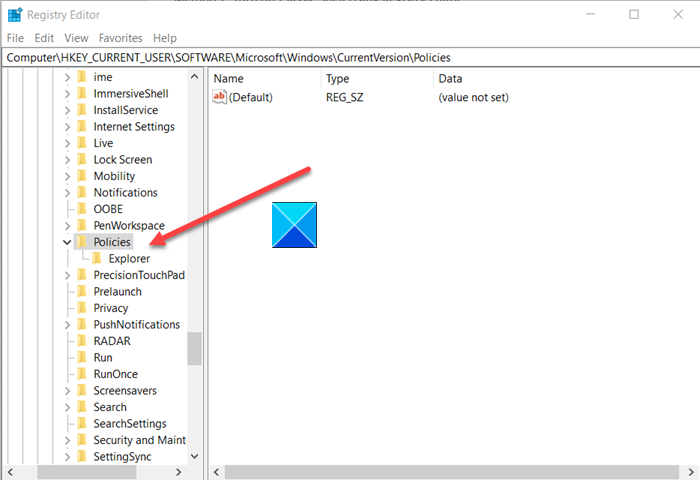
När Registereditorn(Registry Editor) öppnas, navigera till följande sökvägsadress -
HKEY_CURRENT_USER\SOFTWARE\Microsoft\Windows\CurrentVersion\Policies\Explorer
Leta upp posten i den högra rutan ClassicShell.
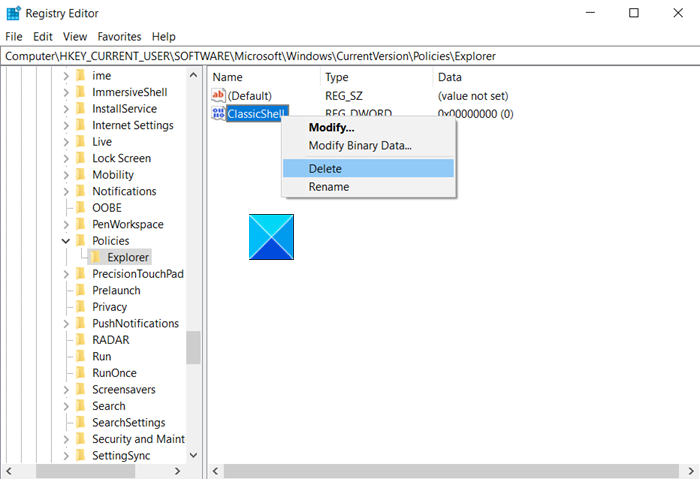
När den hittas, högerklicka och ta bort den.
Upprepa samma sak för följande –
HKEY_LOCAL_MACHINE\SOFTWARE\Microsoft\Windows\CurrentVersion\Policies\Explorer
Stäng Registereditorn och avsluta.
Starta om din dator så att ändringarna träder i kraft.
Posten för enkelklick för att öppna ett objekt (peka för att välja)(Single-click to open an item (point to select)) och Visa vanliga uppgifter i mappar(Show Common tasks in folders) bör visas som vanligt.
Related posts
Så här visar du informationsrutan i File Explorer i Windows 11/10
Hur man aktiverar äldre sökruta i File Explorer i Windows 10
Återställ saknat NYTT kontextmenyalternativ i Utforskaren
Filutforskaren öppnas inte i Windows 11/10
Hur man tar bort OneDrive-ikonen från File Explorer i Windows 11/10
Så här får du hjälp med File Explorer i Windows 10
Hur man ändrar en mapps vymall i Windows 10:s filutforskare
Miniatyrbildsförhandsvisningar visas inte i File Explorer på Windows 11/10
Hur man konfigurerar standardvisningsmallarna i File Explorer
Hur man öppnar Dropbox-filer och mappar i File Explorer i Windows
Lägg till mappen Användarprofil till navigeringsfönstret i File Explorer
Vad är annorlunda med File Explorer i Windows 10 Vs. Windows 8.1
muCommander är ett enkelt File Explorer-alternativ för Windows PC
Aktivera eller inaktivera åtkomst till File Explorer-alternativ i Windows 11/10
Hur man använder File Explorer-vyerna i Windows 10 som ett proffs -
Hur man får Windows 10:s File Explorer att starta i vilken mapp du vill
Explorer++ är ett bra alternativ till File Explorer i Windows 11/10
7 sätt att dela filer och mappar från File Explorer (i Windows 10 och Windows 8.1)
Stäng av visningen av de senaste sökposterna i Filutforskaren i Windows 11/10
Hur man öppnar File Explorer och Windows Explorer: 12 sätt -
