Enhetshanteraren är tom och visar inget i Windows 11/10
Enhetshanteraren är(Device Manager) en användbar Windows Kontrollpanel-(Windows Control Panel) applet som låter en användare hantera enheter och drivrutiner på en Windows -dator – och till och med inaktivera specifika hårdvarudelar. Vissa användare har rapporterat att de tycker att Enhetshanteraren(Device Manager) är tom och inte visar någonting. Detta kan hända om en av de kritiska Windows -tjänsterna är inaktiverad eller om behörigheterna i registret för nyckeln Enhetshanteraren(Device Manager) har skadats.
Enhetshanteraren är(Device Manager) tom och visar inget
Om du stöter på det här problemet, så här åtgärdar du problemet.
1] Aktivera Plug(Enable Plug) and Play Windows Service
För att fungera korrekt är det viktigt att Plug and Play -tjänsten måste vara igång. Så för att kontrollera detta, skriv services.msc i Starta sökning(Start Search) och tryck på Enter för att öppna Windows Services Manager .
Rulla ned och hitta tjänsten " Plug and Play ".
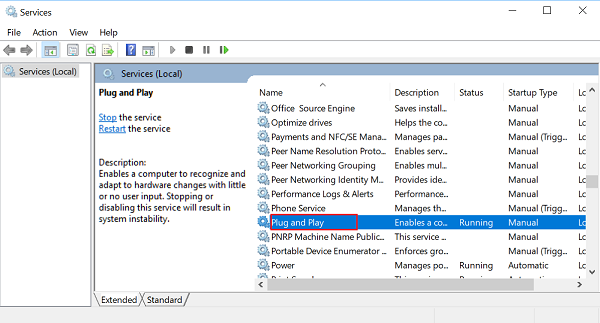
Dubbelklicka på den och se till att starttypen(Startup) är inställd på Automatisk(Automatic) och klicka på Start om tjänsten inte körs.

Kontrollera om problemet är löst. Om inte, hoppa till det andra alternativet.
2] Redigera registerbehörigheten
Öppna dialogrutan "Kör", skriv regedit i det tomma fältet i rutan och tryck på Enter för att öppna Windows Registerredigerare(Windows Registry Editor) . Navigera sedan till följande nyckel:
HKEY_LOCAL_MACHINE\SYSTEM\CurrentControlSet\Enum

Här högerklickar du på Enum och väljer Behörigheter(Permissions) . Om listrutan Grupp-(Group) eller Användarnamn(User) är tom, vet du att detta är problemet! Det borde ha två namn där, System och Everyone .
Klicka på knappen Lägg till(Add) och skriv in Alla(Everyone) och klicka på OK. Markera också rutan ' Tillåt(Allow) ' markerad mot alternativet ' Läs '.(Read)
När du är klar klickar du på Lägg till(Add) igen och skriver in System . Markera rutan ' Tillåt(Allow) ' bredvid ' Läs(Read) ' och ' Full kontroll(Full Control) ' för ' System '. Det ska se ut så här:
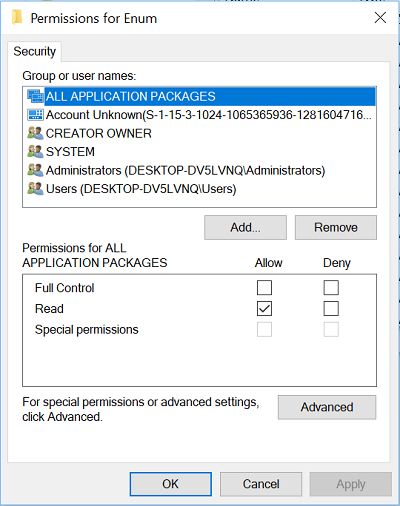
Båda kryssrutorna under Tillåt(Allow) ska vara markerade när du markerar System . Klicka på OK(Click OK) och om ett varningsmeddelande dyker upp klickar du bara på OK.
Slutligen, stäng Registereditorn(Registry Editor) och starta om din dator. Det borde hjälpa.
3] Omregistrera DLL-filer
En sista sak du kan göra för att åtgärda problemet med att Enhetshanterarens(Device Manager) fönster är tomt eller vitt, skulle vara att omregistrera följande tre dll-filer och se om det hjälper.
- vbscript.dll
- jscript.dll
- mshtml.dll
Det här inlägget visar hur du registrerar DLL-filer .
Hope something here helps you!
Liknande problem:(Similar problems:)
- Windows Update-sidan tom(Windows Update page blank)
- Slå på eller av Windows-funktioner är tom
- Kontrollpanelen eller Systemåterställningsfönstret är tomt .
Related posts
Hur man öppnar Systemegenskaper i Kontrollpanelen i Windows 11/10
Hur man tar bort eller lägger till Services.msc till Kontrollpanelen i Windows 11/10
Hur man öppnar Kontrollpanelen i Windows 11/10
Hur man lägger till Registereditorn till Kontrollpanelen i Windows 11/10
Vilolägesalternativ saknas i Kontrollpanelen i Windows 11/10
Lägg till kontrollpanelen och kommandotolken till WinX-menyn i Windows 10
Lägg till alla uppgifter och diskhantering till kontrollpanelen i Windows 11/10
Hur man öppnar Enhetshanteraren i Windows 11/10
Arbeta med filhistorik från kontrollpanelen: Vad du kan och inte kan göra!
Hur man öppnar och läser Small Memory Dump (dmp)-filer i Windows 11/10
Aktivera eller inaktivera Kontrollpanelen och Windows 10 Inställningar App
Var är systemkontrollpanelen i Windows 11/10 nu?
Så här fixar du WiFi-problem i Windows 11/10
Din organisation har stängt av automatiska uppdateringar i Windows 11/10
Fix Enhetskryptering är tillfälligt avstängd fel i Windows 11/10
Emoji-panelen fungerar inte i någon app på Windows 11/10
Så här blockerar du åtkomst till Windows 10-inställningar och kontrollpanelen
Fjärranropet misslyckades vid användning av DISM i Windows 11/10
Inga skannrar upptäcktes fel på Windows 11/10-dator
Din dator stöder inte Miracast-fel i Windows 11/10
