Enhetshanteraren är tom eller tom i Windows?
Jag hade nyligen ett problem där jag öppnade min Enhetshanterare(Device Manager) och upptäckte att det var tomt! Ingenting där! Helt(Just) enkelt tomt! Det var väldigt konstigt och det tog mig ett tag att komma på vad problemet var!
Om din Enhetshanterare är helt tom eller tom(Device Manager is completely blank or empty) finns det två möjligheter till varför problemet uppstår: antingen har du en kritisk Windows -tjänst inaktiverad eller så är dina behörigheter i registret för Enhetshanterarens(Device Manager) nyckel korrupta.
Så här kan du åtgärda det här problemet genom att aktivera lämplig Windows -tjänst eller ändra behörigheterna i registret.
Metod 1 (Method 1) – Aktivera Plug(– Enable Plug) and Play Windows Service
Tydligen måste Windows Device Manager ha Plug and Play -tjänsten aktiverad för att fungera korrekt. Du kan aktivera tjänsten genom att gå till Start , Kontrollpanelen(Control Panel) , öppna Administrativa verktyg(Administrative Tools) och sedan klicka på Tjänster(Services) .

Scrolla ner och hitta Plug and Play -tjänsten. Dubbelklicka(Double-click) på den och se till att starttypen(Startup type) är inställd på Automatisk(Automatic) och klicka på Start om tjänsten inte körs.
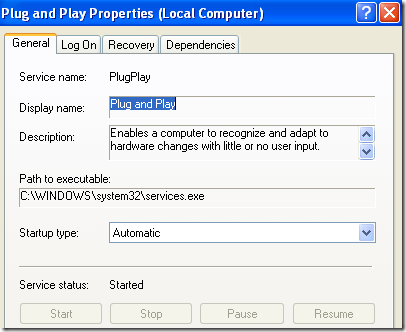
Kontrollera om din Enhetshanterare(Device Manager) fortfarande är tom eller inte. Om det är det kan du också försöka aktivera fler Windows-tjänster genom att gå till Start , Kör(Run) och skriva in MSCONFIG . Klicka på fliken Tjänster(Services) och välj Aktivera alla(Enable All) .

Starta om din dator och du bör nu förhoppningsvis kunna se alla hårdvaruenheter i Enhetshanteraren(Device Manager) . Om inte, prova metod 2(Method 2) !
Metod(Method 2) 2 – (Registry)Redigera(– Edit) registerbehörigheterna
Den andra anledningen till att Enhetshanteraren(Device Manager) kan vara tom är att det finns säkerhetsproblem med nyckeln i registret. För att fixa det, klicka på Start , sedan Kör(Run) och skriv REGEDT32 . Klicka på fönstret HKEY_LOCAL_MACHINE eller expandera kupan och navigera till följande nyckel:
HKEY_LOCAL_MACHINE\SYSTEM\CurrentControlSet\Enum
Högerklicka nu på Enum och välj Behörigheter(Permissions) . Om listrutan Grupp-(Group) eller användarnamn är tom vet du att detta är problemet! Det borde ha två namn där, System och Everyone .
Klicka på knappen Lägg till(Add) och skriv in Alla(Everyone) och klicka på OK. Markera rutan Tillåt(Allow) bredvid Läs(Read) för alla(Everyone) . Klicka nu på Lägg till(Add) igen och skriv in System . Markera rutan Tillåt(Allow) bredvid Läs(Read) och Full kontroll(Full Control) för systemet(System) . Det ska se ut så här:

Båda kryssrutorna under Tillåt(Allow) ska vara markerade när du markerar System . Se också till att klicka på knappen Avancerat(Advanced) efter att du har lagt till båda användare och valt Återställ behörighetsposter för alla underordnade objekt med poster som visas här som gäller underordnade objekt(Reset permission entries on all child objects with entries shown here that apply to child objects) .

Klicka på OK(Click OK) och om ett varningsmeddelande visas klickar du bara på OK. Stäng(OK. Close) registerredigeraren och starta om datorn. Du bör nu kunna se allt i Enhetshanteraren(Device Manager) .
Om du fortfarande har problem med en tom Enhetshanterare(Device Manager) , skriv en kommentar här! Njut av!
Related posts
De vanligaste videoformaten och codecs förklaras
Åtgärda felet "Du behöver behörighet för att utföra den här åtgärden".
Anslut en Windows XP-dator till en Windows 7/8/10-hemgrupp
Bifoga en VHD-fil i Windows XP
Hur man installerar IIS och konfigurerar en webbserver i XP
Hur man skapar en säker och låst mapp i Windows XP
10 sätt att öppna Enhetshanteraren i Windows 10
Fliken Power Management saknas i Enhetshanteraren på Windows 11/10
Åtgärda nätverksadapterfelkod 31 i Enhetshanteraren
Hur man automatiskt uppdaterar enhetsdrivrutiner i Windows 10
Hur man tar reda på Windows stilleståndstid, drifttid och senaste avstängningstid
Hur du sparar din skrivbordsikonlayout i Windows XP, 7, 8
Så här fixar du YouTube-appen som inte fungerar
Bästa gratis programvaran Reference Manager för Windows 11/10
Åtgärda overklig motor som avslutas på grund av att D3D-enhet går förlorad
Så här återställer du Windows Security-appen i Windows 11/10
Fixa saknade eller skadade dolda filer och mappar alternativ i Windows
Så här åtgärdar du felet "saknas eller är korrupt NTFS.sys" i Windows XP
8 Tips för Windows 10 Task Manager
Microsoft Edge Browser tips och tricks för Windows 11/10
