En titt på Google Messages-appen för Android. Är det något bra?
När det kommer till Android har du ett mycket brett urval av meddelandeappar att välja mellan(messaging apps to choose from) . Eftersom Android OS är en Google - produkt är oddsen ganska goda att din telefon kommer att levereras som standard med Google Messages- appen (även känd helt enkelt som Messages ).
Om du inte har det på din telefon kan du ladda ner och installera Messages från Google Play Butik(Messages from the Google Play Store) .

Med så många Android- meddelandeappar tillgängliga, som Facebook Messenger , Pulse SMS och EvolveSMS bara för att nämna några, är Google Messages tillräckligt bra för att använda som din standardmeddelandeapp?
Låt oss ta en närmare titt på funktionerna du hittar i Google Messages - appen för Android , så kan du bestämma själv.
Huvudfönstret för Google Messages-appen
Huvudmeddelandefönstret i Google Messages är hur du förväntar dig att en meddelandeapp ska se ut. Du kommer att se en logg över alla dina skickade och mottagna meddelanden och en Starta chatt-(Start chat) knapp längst ner för att skicka ett nytt meddelande till någon.
Innan vi kommer till det, ta en titt på menyalternativen genom att trycka på de tre prickarna i det övre högra hörnet av fönstret.

Där ser du följande alternativ:
- Markera(Mark) alla olästa meddelanden som lästa (användbart för att avmarkera korta meddelanden som du kan läsa i loggfönstret)
- Öppna Google Messages för webben
- Ändra temat mellan ljust eller mörkt
- Visa dina arkiverade meddelanden
- Visa(View) meddelanden som du har markerat som skräppost eller blockerat
- Öppna inställningsfönstret
- Få hjälp eller ge feedback till Google
Om du inte har hört talas om den webbaserade versionen av Google Messages är det en mycket användbar funktion om du inte alltid har telefonen med dig när du arbetar på dina olika datorer och andra enheter.
Google Messages för webben
När du väljer Messages for web i menyn öppnas ett nytt fönster där du kan trycka på QR code scanner för att skanna en QR-kod som(QR code) tillhandahålls av webbsidan Google Messages för.(Google Messages)
För att göra detta, besök messages.google.com/web/ . Om det är första gången du använder webbplatsen och inte har synkroniserat din telefon än, kommer du att se en QR-kod. Efter att ha tryckt på QR code scanner , skanna bara QR-koden på skärmen med din kamera.
Detta kommer att synkronisera ditt telefonmeddelande med den molnbaserade Google Messages- appen. Nu kommer du att se din inkommande och utgående meddelandelogg på sidan.
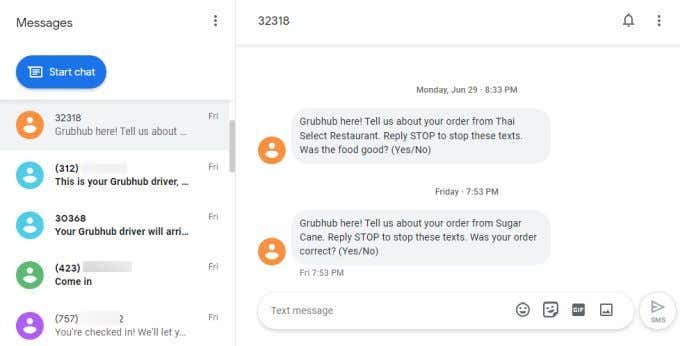
Du kan välja något av meddelandena i loggen för att fortsätta konversationen precis som du skulle göra i telefonen.
Du kan trycka på de tre prickarna överst i fönstret för att komma åt samma meny som du öppnade på din telefon ovan.

Alla inställningar du ändrar i någon av dessa menyer synkroniseras med din telefon. Alla samma inställningar är tillgängliga i en enda lång meny på webbsidan.
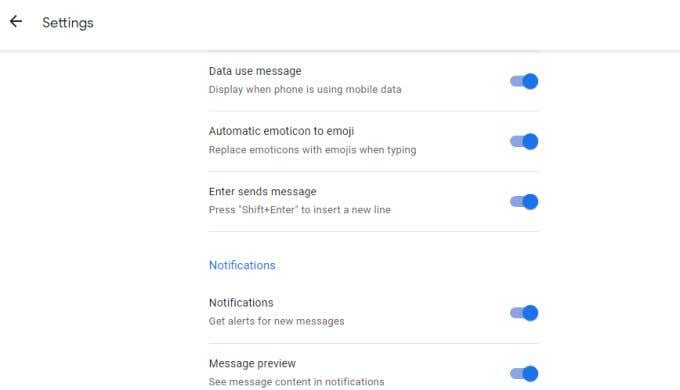
Se den här webbappen som en molnbaserad version av meddelandeappen(cloud based version of the messaging app) på din telefon.
Det är ett bra sätt att inte missa några viktiga inkommande meddelanden även om du har lämnat telefonen i bilen eller sitter i en låda där du inte kan höra några aviseringar.
Google Messages inställningsmenyer
Ett bra sätt att till fullo förstå funktionerna som tillhandahålls av Google Messages är att utforska inställningsmenyerna(Settings) .
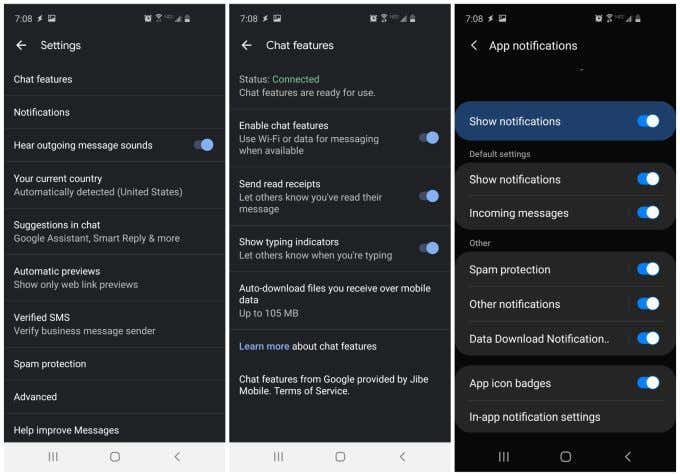
Huvudfönstret Inställningar(Settings) är där du kan justera funktioner som:
- Oavsett om du vill att appen ska göra ett ljud när du skickar utgående meddelanden.
- Ställ in ditt nuvarande land eller låt Android upptäcka det automatiskt.
- Aktivera eller inaktivera automatisk korrigering och autoförslag i Meddelanden(Messages) . Du kan även göra att dessa inställningar gäller för Google Assistant .
- Aktivera eller inaktivera förhandsvisningar av webblänkar i chattfönstret.
- Aktivera verifiering av företagsavsändare så att Google kan blockera skräppost som inte kommer från ett verifierat företag.
- Aktivera eller inaktivera Google Messages intelligenta algoritmer för att blockera skräppost
När du väljer chattfunktioner(Chat features) i inställningsfönstret kan du konfigurera alla följande funktioner i Google Messages :
- Se om Google Messages- appen har anslutning.
- Låt appen använda Wi-Fi för meddelanden om mobildata inte är aktiverat.
- Tillåt(Allow) andra att se om du har läst deras meddelanden (läskvitton)
- Aktivera om andra kan se om du skriver (om deras egen meddelandeapp är kompatibel).
- Aktivera eller inaktivera om du vill att meddelanden automatiskt ska ladda ner filer som folk skickar till dig, även om du bara använder mobildata.
Genom att välja appaviseringar(App notifications) från inställningsmenyn kan du ställa in om du vill se aviseringar på din telefon eller på webben när du får inkommande meddelanden.
Det låter dig också ställa in hur du vill få aviseringar, aktivera spamskydd och om du vill bli meddelad när en fil laddas ner via appen.
Söka och skicka meddelanden på Google Messages
När du får ett nytt meddelande från någon som du aldrig har fått ett meddelande från tidigare, frågar Google Messages dig vad du vill göra med den nya kontakten.
Du kan antingen välja Lägg till kontakt(Add contact) för att lägga till den personen i din kontaktlista, eller välja Rapportera skräppost(Report spam) för att markera den som skräppostavsändare.
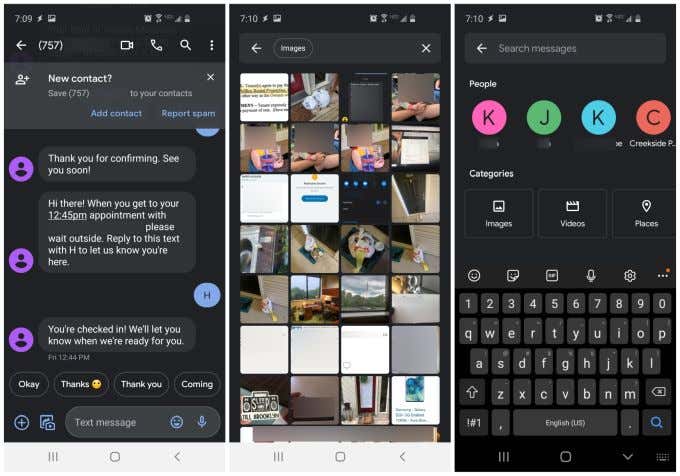
Google Messages har också en kraftfull sökfunktion så att du kan söka i hela din meddelandehistorik efter något av följande objekt:
- Bilder
- videoklipp
- Platser
- Länkar
Detta är extremt användbart för de tillfällen då du vet att någon skickade en bild på sin bebis för flera månader sedan, men du inte vill bläddra igenom hundratals gamla meddelanden för att hitta den.
Att skapa nya meddelanden i Google Messages är också roligt. Appen erbjuder ett helt bibliotek med funktioner medan du skriver in dina meddelanden. För att komma åt dessa, tryck bara på + -ikonen till vänster om textinmatningsfältet.
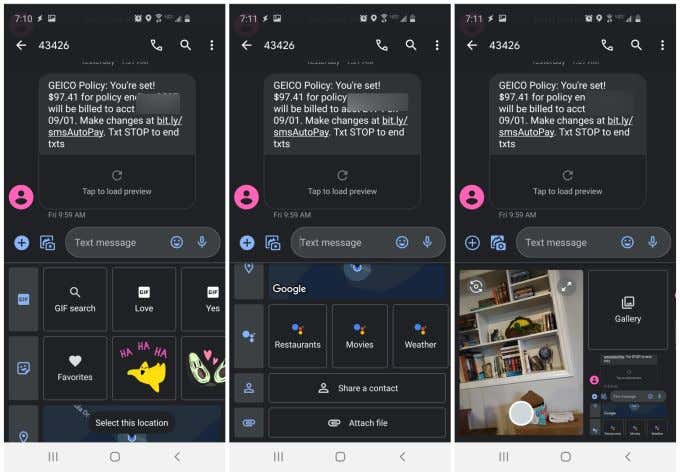
Precis under sms-fältet kan du söka efter GIF(GIFs) -filer , hitta emojis, skicka din nuvarande plats, dela en av dina kontaktuppgifter eller skicka en fil till personen från din mobila enhet eller Google Drive .
Om du väljer den lilla kamera- och bildikonen till vänster om textfältet kommer ett nytt fönster upp under det fältet. Där ser du ett litet förhandsgranskningsfönster som visar din nuvarande kameravy och en Galleri-(Gallery) länk som du kan använda för att hitta bilder på din enhet.
Kameraförhandsgranskningen låter dig ta en snabb bild medan du sms:ar, utan att behöva byta över till kameraappen för att ta den. Det är väldigt bekvämt.
Om du bestämmer dig för att gå med Google Messages eller inte är upp till dig, men Google Messages- appen är väl värt ett försök. Den har alla funktioner i de flesta större meddelandeappar där ute, och uppdateras ständigt med användbara nya funktioner som du kommer att älska.
Related posts
Vad är Google-appen och hur man använder den
Saknas Googles sökfältswidget? Hur man återställer det på Android
Hur man använder Google Maps inkognitoläge på en Android-enhet
Så här fixar du att Gboard inte fungerar på Android och iOS
4 sätt att minimera dataanvändning i YouTube-appen
Hur man gör anspråk på ett företag på Google
Hur man tar bort ett e-postmeddelande i Gmail
Hur man använder Google Kalender: 10 proffstips
Så här stänger du av Google SafeSearch
Hur man exporterar och importerar Chrome-bokmärken
8 Google Söktips: Hitta alltid det du letar efter
9 dolda funktioner i Google Maps du bör kolla in
Hur man skickar privata e-postmeddelanden i Gmail
Hur man infogar en signatur i Google Dokument
Varför har Chrome så många processer igång?
Hur man skapar ett Google-formulär: En komplett guide
Hur man använder flera stopp i Google Maps
Vad är ett mått och en dimension i Google Analytics?
Så här visar du din Google Maps sökhistorik
Hur man tar bort YouTube-historik och sökaktivitet
