En guide till alla Excel-filtillägg och vad de betyder
Excel , liksom alla Microsoft Office- program, har gått igenom årtionden av versionsuppgraderingar. Tillsammans med dessa uppgraderingar kom små justeringar av Excel -filtillägg för att ta hänsyn till skillnaderna mellan dessa Excel- filer.
Det är inte bara versionsskillnader som skapar nya filtillägg. Vissa filtillägg refererar specifikt till typen av fil, till exempel om det är en Excel - mall eller en Excel -fil som innehåller ett makro.
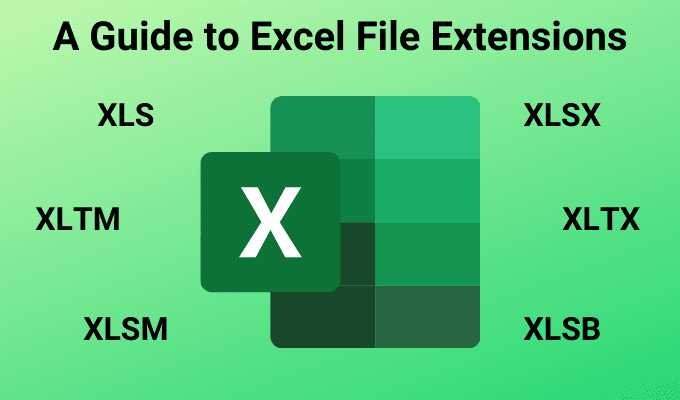
Om du förstår alla filtillägg i Excel(understand all of the Excel file extensions) har du bättre koll på hur du sparar din fil i dialogrutan för att spara filer.
Varför Excel-filtillägg är viktiga
Förlängningen av en Excel -fil ger dig viktig information om den filen innan du öppnar den. Det låter dig också organisera filerna du sparar i dina kataloger som mallfiler, makroaktiverade filer och mer. Med bara en blick på Excel -filtillägget vet du mer om Excel -filen och vad den används till.
Excel-filtillägg berättar:
- Oavsett om makron eller VBA ingår
- Om filen har sparats med en äldre version av Excel
- Oavsett om filformatet är baserat på XML-dokument eller binärt
- Den allmänna äldre versionen som filen sparades med
- Om filen är en mall
Du kan se alla filtillägg i Excel genom att välja Arkiv(File) från menyn, välja Spara som(Save As) och sedan välja rullgardinsmenyn för filtyp under filnamnsfältet.

Som du kan se har var och en av filtyperna ett beskrivande namn som hjälper dig att förstå vad filtillägget är till för.
Excel-filtillägg efter version
Den första gruppen av filtillägg är främst relaterade till vilken version av Excel som kalkylbladet sparades med. Följande tilläggstyper är kopplade till Excel- versionerna som visas här:
- Excel 97-2003: *.xls
- Excel 97-2003-mall: *.xlt
- XML-kalkylblad 2003: *.xml
- Microsoft Excel 5.0/95 arbetsbok(Workbook) : *.xls
- Excel 97-2003-tillägg: *.xlam
- Excel 4.0: *.xlw
- Microsoft Works: *.xlr
Som du kan se är filtillägget *.xls standardformatet för äldre Excel -format för alla versioner av Excel före Excel 2007.
Från Excel 2007 och framåt var (och förblir) standardfiltillägget för alla Excel -filer *.xlsx.
Skillnaderna mellan XLS och XLSX
Medan Microsofts(Microsoft) byte till XLSX- tillägget efter Excel 2007 verkar vara en ytlig namnkonventionsändring, är sanningen att det var mer förändring än bara filtillägget.
XLS lagrar Excel -kalkylblad i ett filformat som kallas Binary Interchange File Format . Detta var ett proprietärt filformat skapat av Microsoft .
Med lanseringen av Excel 2007 ändrade Microsoft standarden till XLSX , som är baserat på Office Open XML -formatet. Detta är en metod för att spara kalkylbladsinformation i en XML-fil.

Vilka var fördelarna med att byta till denna nya metod för att spara Excel -kalkylbladsinformation? Det är många.
- Interoperabel(Interoperable) : Office Open XML -formaterade filer kan lättare dras till andra applikationer(pulled into other applications) som kan läsa Office XML-format.
- Utökningsbar(Extensible) : Externa applikationer eller program kan manipulera innehållet i det underliggande XML -formatet - detta innebär att programmerare kan skapa programvara för att redigera Excel - kalkylblad utan att någonsin öppna själva Excel- applikationen.
- Säkrare från korruption(Safer from corruption) : XML-formaterade filer(XML formatted files) är mindre känsliga för korruption eller skada än binära filer som XLS- filer är.
- Mindre(Smaller) : Du kan lagra mer data i en mindre fil när du använder XLSX- formatet. Microsoft hävdar att XLSX-(XLSX) filer är 75 procent mindre än XLS-filer.
Om ingen av dessa fördelar spelar någon större roll för dig, kan det vara bättre att fortsätta med det äldre standardformatet XLS Excel . Du får två fördelar när du gör detta.
Den första är att XLS- filer tenderar att sparas och öppnas snabbare. För det andra kan Excel- filer med XLS- tillägget öppnas på alla versioner av Excel , oavsett hur gamla.
Andra Excel-filtillägg
Nu när du förstår skillnaden mellan XLS och XLSX är det lite lättare att tyda vad alla andra Excel -filtillägg betyder.
- .xlsm : Excel - filer i XML-format som även stöder Excel -makron
- .xlsb : Excel - filer i binärt format (äldre version) som även stöder Excel -makron
- .xltx : En Excel -fil sparad som en mall för att användas som utgångspunkt för framtida Excel -arbetsböcker
- .xltm : En makroaktiverad Excel -fil som sparas som en mall
Excel-mallfiler
Om du inte är bekant med Excel- mallar kan det vara ett bra tillfälle att lära dig om och börja använda dem. Om du kommer på att du skapar många kalkylblad som delar samma formatering, formler eller layout, kan en mall spara mycket tid.
Allt du behöver göra för att skapa en mall är att ställa in din formatering, layouter och andra aspekter av ditt kalkylblad som du inte vill återskapa varje gång. Spara sedan filen med en av Excel -filtilläggen som anges ovan för mallformat.
Faktum är att när du öppnar en ny fil i Excel kan du söka igenom tusentals förgjorda mallar i många kategorier.

Öppna andra filtyper
Excel är inte begränsat till att endast öppna filer med Excel -filtillägg. När du öppnar en fil i Excel och väljer från listrutan för filtyp, ser du en lång lista utöver vad som anges i den här artikeln.
Detta beror på att det finns filformat som inte kommer från Microsoft som också stöds i Excel .
- *.xml : Alla kalkylblad från program som lagrade arken i XML Spreadsheet 2003 -format eller raka XML - formaterade datafiler.
- *.prn : Lotus-kalkylblad
- .txt : Tabbavgränsade eller Unicode - textfiler
- .csv : Kommaavgränsade textfiler
- .dif : Data Interchange Format textfiler
- .slk : Textfiler i symboliskt länkformat
- .dbf : dBase-datafiler
- .ods : Opendocument-kalkylblad ( Google Docs eller OpenOffice )
- .pdf : Behåller formateringen av data när du öppnar PDF -datafiler
- .xps : XML Paper Specification - datafiler
Tänk på att beroende på vilken Excel- version du använder kommer inte alla dessa filtyper att visas som alternativ när du sparar eller öppnar filer.
Related posts
Ultimat guide för att reparera en skadad eller korrupt Word-fil
Lägg till en linjär regressionstrendlinje till en Excel-spridningsdiagram
Hur man gör ett histogram i Excel
Hur man säkert lösenordsskyddar en Excel-fil
Hur man skapar ett flödesschema i Word och Excel
Använd sammanfattningsfunktioner för att sammanfatta data i Excel
Formatera celler med villkorlig formatering i Excel
Hur man öppnar flera instanser av Excel
13 OneNote tips och tricks för att organisera dina anteckningar bättre
Använd Excel som ett verktyg för att kopiera data från webben
Kartlägga dina Excel-data
Hur man växlar mellan kalkylblad i Excel
Hur man lägger till kommentarer till en Excel-kalkylbladscell
Hur man lägger till och skriver ut Excel-bakgrundsbilder
Infoga ett Excel-kalkylblad i ett Word-dokument
Hur man gör en checklista i Excel
Hur man tar bort, knäcker eller bryter ett glömt Excel XLS-lösenord
Hur man gör en enkel graf eller diagram i Excel
De 40 bästa tangentbordsgenvägarna i Microsoft Excel
Länka celler mellan ark och arbetsböcker i Excel
