En enhet som inte finns specificerades Diskfel i Windows 11/10
Om när du försöker öppna en disk i File Explorer , eller du öppnar Diskhanteringsverktyget(open Disk Management) på din Windows 11/10-enhet, för att initiera en disk, men du stöter på felmeddelandet En enhet som inte existerar specificerades(A device which does not exist was specified) , då kommer det här inlägget hjälpa dig.
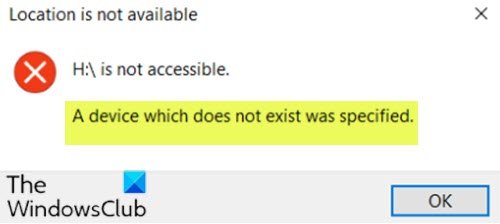
När du stöter på det här problemet får du följande fullständiga felmeddelande;
Location is not available
<DriveLetter>:\ is not accessible.
A device which does not exist was specified.
Berörda PC-användare kan också märka att i Enhetshanteraren(Device Manager) är den problematiska disken listad som Okänd disk(Unknown Disk) , men den fungerar fortfarande korrekt när du klickar på egenskaperna.
En enhet som inte finns specificerades
Om du stöter på det här problemet kan du prova våra rekommenderade lösningar nedan utan någon speciell ordning och se om det hjälper till att lösa problemet.
- Kontrollera kontakterna
- Tilldela fullständiga behörigheter på disken
- Avinstallera/uppdatera diskdrivrutiner
- Kör CHKDSK
- Formatera disken till NTFS
- Byt ut hårddisken
Låt oss ta en titt på beskrivningen av den involverade processen för var och en av de listade lösningarna.
1] Kontrollera kontakterna
Se(Make) till att strömkontakten är ordentligt ansluten till enheten. Om ingen är tillgänglig, kanske till och med prova en annan SATA -strömkontakt från en oanvänd enhet, som en DVD .
Om all anslutning är ordentligt säker men felet är olöst, fortsätt med nästa lösning.
2] Tilldela fullständiga behörigheter på disken
Denna lösning kräver att du tilldelar fullständiga behörigheter(assign full permissions) på den otillgängliga disken. Prova nästa lösning om problemet kvarstår.
3] Avinstallera/uppdatera diskdrivrutiner
Först måste du avinstallera diskdrivrutinerna och sedan starta om datorn. Vid uppstart kommer Windows automatiskt att installera om diskdrivrutinerna. Kontrollera om problemet är löst, annars kan du försöka uppdatera diskdrivrutinerna och se om det hjälper.
Du kan antingen uppdatera diskdrivrutiner manuellt via Enhetshanteraren(update disk drivers manually via the Device Manager) eller så kan du hämta drivrutinsuppdateringarna i(get the driver updates on the Optional Updates) avsnittet Valfria uppdateringar under Windows Update.
Du kan också ladda ner den senaste versionen av drivrutinen(download the latest version of the driver) från disktillverkarens webbplats.
4] Kör CHKDSK
Du kan köra CHKDSK (run CHKDSK ) för att reparera dåliga sektorer om det är det som utlöser felet.
5] Formatera disken till NTFS
Se(Make) till att den otillgängliga disken är i NTFS-format , annars måste du formatera disken(format the disk) till NTFS eller helt enkelt konvertera disken till NTFS utan att förlora data.
6] Byt ut hårddisken
Vid det här laget, om du har uttömt alla möjliga vägar, bör du överväga att byta ut disken.
Hoppas något hjälper!
Related posts
USB-enheten visas inte i den här datorn men är synlig i Diskhantering
VirtualBox kunde inte registrera och öppna hårddiskavbildningsfilen
Windows Modules Installer Worker (TiWorker.exe) Hög CPU- och diskanvändning
Diskstrukturen är skadad och oläsbar i Windows 10
Du måste formatera disken i enheten innan du kan använda den
USB Disk Ejector låter dig snabbt ta bort USB-enheter i Windows 10
Ta reda på vad som tar upp mest diskutrymme på din dator med hjälp av WizTree
Hur man ändrar hårddiskklusterstorlek i Windows 10
Diskhantering fungerar inte, laddar eller svarar inte i Windows 11/10
Comet (Managed Disk Cleanup): Alternativ till Windows Diskrensningsverktyg
Hur man tar bort en volym- eller enhetspartition i Windows 11/10
Varför misslyckades eller kraschade min hårddisk så snabbt och utan någon uppenbar anledning?
Disk Drill för Windows: Återställ oavsiktligt raderade filer
Så här fixar du problem med disksignaturkollision i Windows 11/10
Filpostsegmentet är oläsligt Diskfel i Windows 10
Skräpfiler i Windows 11/10: Vad kan du radera säkert?
Lägg till eller ta bort fliken Maskinvara i Drive Properties i Windows 10
Åtgärda hög disk- och minnesanvändning när du spelar spel på Windows PC
Hur man säkert och säkert gör sig av med gamla datorer
Hur man fixar Hard Disk 1 Quick 303 och Full 305-fel
