En aktuell drivrutin på PC kan vara bättre än drivrutinen vi försöker installera
Om, när du försöker installera en ny funktionsuppdatering(Feature Update) , Windows Update ger ett felmeddelande En aktuell drivrutin på din dator kan vara bättre än drivrutinen vi försöker installera, fortsätter vi att försöka installera(A current driver on your PC may be better than the driver we’re trying to install, We’ll keep trying to install) på Windows 10 eller Windows 11 , då är de bästa förslagen vi har att erbjuda att inte manuellt söka efter uppdateringar(Check for Updates) och installera det, utan istället vänta på att uppdateringen erbjuds till din PC(wait for the Update to be offered to your PC) . Men om du inte vill göra det, läs vidare.
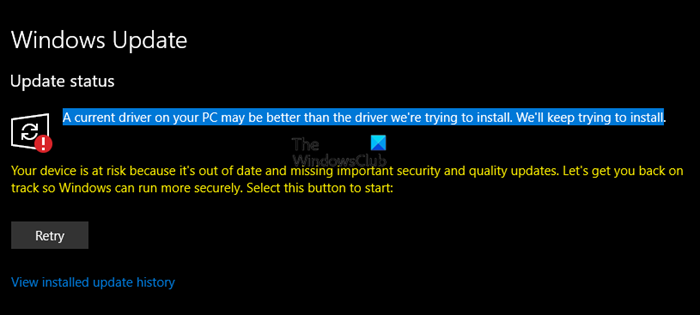
A current driver on your PC may be better that the driver we are trying to install, We’ll keep trying to install.
Windows Update- mekanismen kan installera nya drivrutiner för komponenter som Display , Network , Bluetooth och mer. När en viss komponent inte är kompatibel med en ny version av Windows 11/10 kommer Windows Update att försöka installera ett kompatibelt drivrutinspaket från Microsofts drivrutinsbutik. Vissa användare rapporterar för närvarande att Windows Update upprepade gånger försöker installera en äldre version av Intel Corporation Display- drivrutiner på Windows 11/10 ; de ser detta felmeddelande.
En aktuell drivrutin på din PC kan vara bättre än drivrutinen vi försöker installera
Om du får det här meddelandet kan en aktuell drivrutin på din PC vara bättre än den drivrutin som vi försöker installera(A current driver on your PC may be better than the driver we’re trying to install) . du kan prova våra rekommenderade lösningar nedan i ingen speciell ordning och se om det hjälper till att lösa problemet.
- Vänta(Wait) tills funktionsuppdateringen(Feature Update) erbjuds dig via Windows Update
- Kör Windows Update Felsökare
- Rensa innehållet i SoftwareDistribution -mappen
- Uppdatera drivrutiner och se
- Avinstallera Intel GPU- drivrutinen i Enhetshanteraren(Device Manager)
- Dölj uppdateringen av Intels(Intel) grafikdrivrutin i Windows Update
- Ladda ner och installera den senaste grafikdrivrutinen(Graphics) direkt från Intels(Intel) webbplats
- Använd uppdateringsassistenten(Use Update) för att installera funktionsuppdateringen(Feature Update) .
Låt oss ta en titt på beskrivningen av den involverade processen för var och en av de listade lösningarna.
1] Vänta(Wait) tills funktionsuppdateringen(Feature Update) erbjuds dig
Du kan se det här meddelandet om du manuellt Sök efter uppdateringar(Update) . Vi föreslår att du väntar på att uppdateringen(Update) erbjuds till din dator via Windows Update .
2] Kör Windows Update Troubleshooter(Run Windows Update Troubleshooter)
Den här lösningen kräver att du kör den inbyggda Windows Update-felsökaren och ser om det hjälper till att lösa problemet.
3] Rensa Windows Update-cachen
Mappen Software Distribution(Software Distribution folder) i Windows 11/10 operativsystem är en mapp som finns i Windows-katalogen(Windows directory) och används för att tillfälligt lagra filer som kan behövas för att installera Windows Update på din dator.
Rensa innehållet i mappen Software Distribution(Clear the contents of the Software Distribution folder) och se om det hjälper till att lösa problemet.
4] Uppdatera drivrutiner
Du kan använda Enhetshanteraren för att uppdatera dina drivrutiner . Windows erbjuder även drivrutinsuppdateringar(Driver) under Valfri uppdatering(Optional Update) . Du kan kontrollera om drivrutinen är tillgänglig och installera den.
5] Avinstallera Intel GPU- drivrutinen i Enhetshanteraren(Device Manager)
Denna lösning innebär att du avinstallerar Intel GPU- drivrutinen via Enhetshanteraren(Device Manager) eller så kan du använda Display Driver Uninstaller och sedan starta om systemet.
Efter omstart kommer din dator bara att använda den grundläggande/generiska drivrutinen, och Windows Update bör kunna installera den uppdaterade drivrutinen, som tidigare blockerades på grund av en konflikt med den befintliga drivrutinen.
6] Göm (Hide)Intel Graphics- drivrutinsuppdateringen från Windows - uppdateringen
Med tanke på att Intel Graphics- drivrutinen är en äldre version som fortsätter att dyka upp och Windows Update upprepade gånger försöker ladda ner och installera den, kan du säkert blockera denna drivrutinsuppdatering .
7] Ladda ner(Download) och installera den senaste grafikdrivrutinen direkt från Intels(Intel) webbplats
Denna lösning innebär att du ser till att du har installerat de senaste grafikdrivrutinerna direkt från Intel . Du kan ladda ner den senaste versionen av grafikdrivrutinen(download the latest version of the graphics driver) från tillverkarens webbplats.
8] Använd Windows 10 Update Assistant
Om inget hjälper kan du använda Windows 11/10 Update Assistant för att installera funktionsuppdateringen.
Är det bra att uppdatera dina PC-drivrutiner?
Ja, det är en bra idé att uppdatera PC-drivrutiner då och då. Men du kanske vill kolla i forum om det finns något större problem som rapporterats om drivrutinsuppdateringen. Om det finns någon inkompatibilitet mellan drivrutinen och operativsystemet kan det leda till problem.
Hur fixar jag ett installationsfel för drivrutinen?
Om en enhetsinstallation har misslyckats bör det hjälpa att försöka ominstallera. De flesta av installatörerna kan upptäcka redan installerade drivrutiner och kan hjälpa dig att fixa dem.
Om detta inte fungerar kan du använda Enhetshanteraren(Device Manager) för att avinstallera drivrutinen och sedan försöka installera drivrutinen igen med Windows Update .
Installerar Windows(Does Windows) drivrutiner automatiskt?
De flesta OEM(OEMs) -tillverkare föredrar att leverera sin drivrutinsuppdatering via Windows Update . Dessa är dock tillgängliga under Alternativuppdateringar(Option Updates) . När du installerar Windows använder Microsoft några av de drivrutiner som har testats med den aktuella versionen. Men om uppdateringarna kommer efter installationen lämnas de åt användarna att installera.
Jag hoppas att något här hjälper dig.
(I hope something here helps you.)
Related posts
Hur man installerar drivrutiner och valfria uppdateringar i Windows 11/10
Så här inaktiverar du automatiska drivrutinsuppdateringar i Windows 10
Blockera drivrutinsuppdateringar via Windows Quality Update i Windows 10
Så här inaktiverar du säkerhetsåtgärder för funktionsuppdateringar på Windows 10
Vad är Enablement Package i Windows 10
Fixa Windows Update Error 0x800f0989 på Windows 11/10
Åtgärda Windows Update-fel 0x8e5e03fa på Windows 10
Knappen Fix issues på sidan Windows Update
Åtgärda Windows Update Error 0x80070005
Hur man hanterar eller stoppar Windows 10-uppdatering med WAU Manager
Ändra Cache-enhet för leveransoptimering för Windows-uppdateringar
Så här åtgärdar du Windows Update-fel 0xc1900201
Windows Update kunde inte installeras med felkod 0x8024004a
Din organisation har stängt av automatiska uppdateringar i Windows 11/10
Vad är Windows Update Medic Service (WaaSMedicSVC.exe)?
Fixa Windows 10 Update Error 0x800703F1
Förklara Modern Setup Host i Windows 10. Är det säkert?
Ladda ner Windows-uppdateringar och appar från andra Windows 11/10-datorer
Åtgärda Windows Update-fel 0x80070422 på Windows 10
Så här fixar du Windows Update-fel 0x80240061
