Dual-Monitor Irritation: Muspekaren glider till den andra skärmen
Att ha en konfiguration med dubbla bildskärmar ger dig en ganska bra produktivitetsförbättring men introducerar några irritationsmoment du inte har när du arbetar på en enda bildskärm. Till exempel är det mer sannolikt att din muspekare glider till den andra skärmen när allt du vill göra är att stänga det aktiva programfönstret eller trycka på knappen Visa skrivbord i aktivitetsfältet. (Show Desktop)Hur fixar du detta? Vi har en lösning inspirerad av en diskussion på Reddit .
Problemet - Muspekaren(Mouse Cursor) glider _(Problem)
För att se till att folk förstår problemet vi pratar om, låt oss dela det med hjälp av några skärmdumpar:
Jag har min webbläsare öppen och jag vill trycka på den lilla X-knappen uppe till höger för att stänga den. Om jag rör mig för snabbt glider musen till det övre vänstra hörnet på min andra bildskärm och jag kan inte stänga webbläsaren.

Detsamma kan hända med knappen "Visa skrivbord"("Show desktop") längst ner till höger och muspekaren som glider till den andra skärmen.

Lösningen - Ändra (Solution)bildskärmspositionen(Monitor Position) i Windows
Detta kan åtgärdas från skärmupplösningspanelen(Screen resolution) . För att komma åt det, högerklicka någonstans på skrivbordet och välj Skärmupplösning(Screen resolution) .
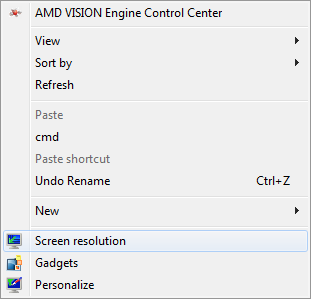
Panelen Skärmupplösning(Screen Resolution) öppnas och dina bildskärmar visas. Om du tittar noga kan du se att båda bildskärmarna är justerade upptill. Det övre högra hörnet på huvudskärmen fortsätter med det övre vänstra hörnet på den andra bildskärmen. Det är därför det är så lätt för musen att flytta till den andra skärmen när den går till det övre högra hörnet på huvudskärmen.

Tanken är att med musen välja den andra bildskärmen och dra den till en annan position, så att det övre högra hörnet på huvudskärmen inte längre placeras nära det övre vänstra hörnet på den andra skärmen. Nu, om du tittar på det här arrangemanget, märker du snabbt att jag kommer att få problem med att trycka på knappen "Visa skrivbord"("Show desktop") i det nedre högra hörnet av huvudskärmen.

För min inställning är det bäst att placera den andra bildskärmen någonstans i mitten, så att de övre högra och nedre högra hörnen på min huvudskärm inte är anslutna till den andra bildskärmen.

Vad händer om dina bildskärmar har samma storlek?
Då blir det svårare. Analysera dina vanor och lär dig vad du är mer benägen att klicka på: Stäng(Close) -knappen uppe till höger eller knappen "Visa skrivbordet"("Show desktop") längst ner till höger. Placera sedan den andra monitorn i en position som inte skapar någon glidning/drift för det du gör oftare.
Slutsats & krediter
Jag hoppas att du tyckte att det här tipset var användbart. Om du har andra idéer om hur du löser det här problemet, tveka inte att dela med dig av det.
Innan vi stänger den här artikeln vill vi ge kredit till Reddit -communityt för att vara källan till idén till den här artikeln. Diskussionen vi snubblade över av en slump är följande: LPT: Dubbla monitorer? Ställ in den längst till vänster något högre för att förhindra att "halka" in på den andra skärmen när du letar efter stängningsknappen(LPT: Dual monitors? Set the left-most one slightly higher to prevent "slipping" onto the other screen when looking for the close button) .
Related posts
6 sätt att logga ut från Windows 11 -
Hur loggar man in på Windows 10 med en PIN-kod? Hur ändrar jag inloggnings-PIN?
5 sätt att mata ut en extern hårddisk eller USB från Windows 10
Hur man automatiskt loggar in utan lösenord till Windows (med netplwiz)
7 sätt att minimera och maximera appar i Windows 10
Hur man startar om Windows 11 -
6 sätt att visa Windows 10-skrivbordet: Allt du behöver veta
Hur man markerar eller markerar text i Windows
Hur man startar Microsoft Edge i Windows 10 (12 sätt) -
Hur man öppnar WordPad i Windows (9 sätt) -
Hur man knäpper Windows-appar och delad skärm med två skärmar
Hur flyttar jag Windows 11 Start-menyn till vänster? -
Hur man kommer åt och återställer den gamla högerklicksmenyn i Windows 11
Hur man stänger av Windows 11 (9 sätt) -
Hur man öppnar File Explorer och Windows Explorer: 12 sätt -
Så här öppnar du Aktivitetshanteraren i Windows 11 och Windows 10
Så här börjar du använda Cortana i Windows 11 eller Windows 10 -
Hur man skapar en länk till en fil eller mapp i Windows (2 sätt) -
Hur man använder skärmtangentbordet i Windows 10 -
Hur man döljer appar från Windows 10 Start-menyn -
