Du måste starta om datorn för att stänga av användarkontokontroll
Om du försöker ställa in alternativet Meddela aldrig(Never notify) i UAC , men du får ett meddelande Du måste starta om din dator för att stänga av användarkontokontroll(You must restart your computer to turn off User Account Control) , då kommer det här inlägget att hjälpa dig. Det kan hända av säkerhetsskäl.
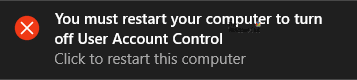
UAC eller User Account Control är en inbyggd säkerhetsfunktion i Windows som förhindrar att vissa appar öppnas och hindrar dem från att göra ändringar om de inte godkänns av dig. Det finns fyra olika typer av säkerhetsnivåer, och de fungerar enligt dina krav. Det fjärde alternativet är Meddela mig aldrig,(Never notify me,) och som det står, du kommer inte att få något meddelande när ett program försöker installera programvara eller gör någon ändring på din dator. Även om det inte rekommenderas att använda det här alternativet alls, kan du behöva det på grund av särskilda skäl.
Du kan öppna fönstret Användarkontokontrollinställningar(User Account Control Settings) och ändra det därefter. Windows bör spara ändringen omedelbart utan att starta om din dator – oavsett om du uppgraderar eller nedgraderar säkerhetsnivån. Men om ditt system kontinuerligt visar meddelandet som nämnts tidigare, och det inte sparar ändringen, läs vidare.
Du måste starta om datorn för att stänga av användarkontokontroll(User Account Control)
För att åtgärda Du måste starta om datorn för att stänga av(You must restart your computer to turn off User Account Contro) felet Användarkontokontroll, följ dessa steg-
- Öppna Registereditorn
- Navigera till mappen System under HKEY_LOCAL_MACHINE
- Ändra värdedata(Value) för EnableLUA till 1
- Avsluta registret
- Starta om din dator.
Innan du börjar bör du säkerhetskopiera registerfiler eller skapa en systemåterställningspunkt(create a System Restore point) .
Öppna nu Registereditorn på din Windows -dator. Du kan söka efter det i sökrutan(Taskbar) i Aktivitetsfältet, eller så kan du trycka på Win+R , skriv regedit och tryck på Enter-knappen.
Navigera till följande väg-
HKEY_LOCAL_MACHINE\Software\Microsoft\Windows\CurrentVersion\Policies\System
I mappen System kan du hitta en registernyckel som heter EnableLUA . Om det inte finns här måste du skapa det . För det, högerklicka på utrymmet, välj New > DWORD (32-bitars) värde(Value) och namnge det som EnableLUA .
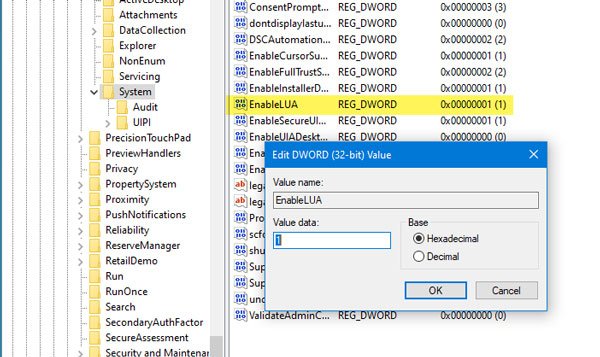
Dubbelklicka nu på denna registernyckel och ställ in värdedata(Value) som 1 .
Efter det startar du om datorn och försöker göra ändringen igen. Du borde inte få några problem den här gången.
Följ den här handledningen om du inte kan ändra inställningarna för användarkontokontroll i Windows .(Follow this tutorial if you are unable to change User Account Control settings on Windows.)
Related posts
Inaktivera användarkontokontroll (UAC) i Windows 10
Vad är UAC (User Account Control) och varför du aldrig ska stänga av det
Så här ändrar du nivån för användarkontokontroll (UAC) i Windows 10
Stäng av användarkontokontroll (UAC) för en specifik applikation
Hur man aktiverar användarkontokontroll i Windows-system
Hur man ändrar användarkontonamn i Windows 11/10
Så här ändrar du lösenordet för ditt lokala användarkonto i Windows 8.1
Logga in med lokalt konto istället saknas alternativet i Windows 11/10
Skapa ett lokalt administratörskonto på Windows 11/10 med CMD
Skapa ett lokalt konto under eller efter installationen av Windows 10 Home
Hur man fixar en skadad användarprofil i Windows 11/10
Fördelar med att skapa separata konton på en Windows-dator
Hur man migrerar en användarprofil till en annan ny Windows-dator
Hur man ändrar en standardanvändare till administratörskonto och vice versa
Hur man skapar ett Google-konto på Android
Hur man tar bort Defaultuser0-lösenordet på Windows 11/10
Hur man aktiverar eller inaktiverar användarkontokontroll i Windows 11
Hur man återställer raderad användarkontoprofil i Windows 11/10
Logga in automatiskt på användarkonto i Windows 10
Hur man inaktiverar eller aktiverar inbyggt administratörskonto i Windows 11/10
