Du har loggats in med ett tillfälligt profilfel [LOLVED]
Åtgärda Du har loggat in med ett tillfälligt profilfel: (Fix You’ve been signed in with a temporary profile error: ) När du försöker logga in på Windows med ditt användarkonto och du får följande felmeddelande "Du har loggat in med en tillfällig profil" betyder det att ditt användarkonto profilen har skadats. Tja(Well) , all din användarprofilinformation och inställningar sparas i registernycklar(Registry) som lätt kan bli korrupta. När användarprofilen blir skadad kommer Windows att logga in dig med en tillfällig profil istället för standardanvändarprofilen. I så fall får du följande felmeddelande:
Du har loggats in med en tillfällig profil. (You’ve been signed in with a temporary profile.)
Du kan inte komma åt dina filer och filer som skapats i den här profilen kommer att raderas när du loggar ut. För att åtgärda detta, logga ut och försök logga in senare. Se händelseloggen för mer information eller kontakta din systemadministratör.(You can’t access your files, and files created in this profile will be deleted when you sign out. To fix this, sign out and try signing in later. Please see the event log for more details or contact your system administrator.)

Det finns ingen speciell orsak till korruption eftersom det kan hända på grund av allt som att installera Windows -uppdateringar, uppgradera din Windows , starta om din dator, installera 3d-partsappar, ändra registervärden etc. Så utan att slösa någon tid låt oss se hur du faktiskt fixar(Fix) dig har loggats in med ett tillfälligt profilfel med hjälp av nedanstående felsökningsguide.
Du har loggats in med ett tillfälligt profilfel [LOLVED]
Se till att skapa en återställningspunkt(create a restore point) ifall något går fel.
Innan du gör något måste du aktivera det inbyggda administratörskontot som hjälper dig med felsökning:
a) Tryck på Windows Key + X och välj sedan Kommandotolken (Admin).(Command Prompt (Admin).)

b) Skriv följande kommando och tryck på Enter :
net user administrator /active: yes

Obs: När du är klar med felsökningen, följ samma steg ovan och skriv sedan " net user Administrator /active: no " för att inaktivera det inbyggda administratörskontot.
c) Starta om din dator och logga in på det nya administratörskontot.( login to this new administrator account.)
Metod 1: Kör SFC och DISM(Method 1: Run SFC and DISM)
1.Tryck på Windows Key + X och klicka sedan på Kommandotolken (Admin).( Command Prompt(Admin).)

2.Skriv nu följande i cmd och tryck enter:
Sfc /scannow sfc /scannow /offbootdir=c:\ /offwindir=c:\windows (If above fails then try this one)

3. Vänta tills ovanstående process är klar och starta om din dator när du är klar.
4. Öppna cmd igen och skriv följande kommando och tryck enter efter varje:
a) Dism /Online /Cleanup-Image /CheckHealth b) Dism /Online /Cleanup-Image /ScanHealth c) Dism /Online /Cleanup-Image /RestoreHealth

5. Låt DISM-(DISM) kommandot köras och vänta tills det är klart.
6. Om kommandot ovan inte fungerar, försök med följande:
Dism /Image:C:\offline /Cleanup-Image /RestoreHealth /Source:c:\test\mount\windows Dism /Online /Cleanup-Image /RestoreHealth /Source:c:\test\mount\windows /LimitAccess
Obs: (Note:) Byt(Replace) ut C:RepairSourceWindows med platsen för din reparationskälla ( Windows installations-(Windows Installation) eller återställningsskiva(Recovery Disc) ).
7. Starta om datorn för att spara ändringarna och se om du kan fixa att du har loggat in med ett tillfälligt profilfel.(Fix You’ve been signed in with a temporary profile error.)
Metod 2: Kör systemåterställning(Method 2: Run System Restore)
1.Tryck på Windows-tangenten + R och skriv” sysdm.cpl ” och tryck sedan på enter.

2. Välj fliken Systemskydd och välj Systemåterställning (System Protection).( System Restore.)

3. Klicka på Nästa och välj önskad systemåterställningspunkt(System Restore point) .

4. Följ instruktionerna på skärmen för att slutföra systemåterställningen.
5. Efter omstart kan du kanske åtgärda att du har loggat in med ett tillfälligt profilfel.(Fix You’ve been signed in with a temporary profile error.)
Metod 3: Registry Fix(Method 3: Registry Fix)
Obs: Se till att säkerhetskopiera registret(backup registry) ifall något går fel.
1.Tryck på Windows Key + X och välj sedan Kommandotolken (Admin).(Command Prompt (Admin).)

2.Skriv in följande kommando i cmd och tryck på Enter :
wmic useraccount where name=’USERNAME’ get sid
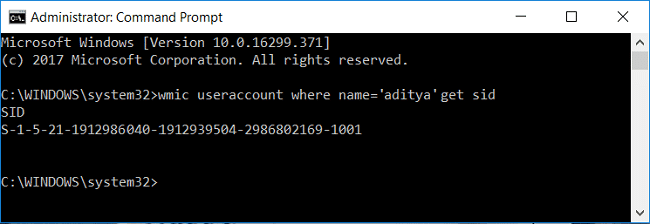
Obs: Ersätt USERNAME med ditt faktiska användarnamn. Notera utdata från kommandot i en separat anteckningsblocksfil.
Exempel: wmic useraccount where name=’aditya’ get sid
3. Tryck på Windows-tangenten + R och skriv sedan regedit och tryck på Enter för att öppna Registereditorn(Registry Editor) .

4. Navigera till följande registernyckel:
HKEY_LOCAL_MACHINE\SOFTWARE\Microsoft\Windows NT\CurrentVersion\ProfileList
5. Under(ProfileList) ProfileList hittar du det SID som är specifikt för en användarprofil( you will find the SID specific to a users profile) . Använd det SID som(SID) vi noterade i steg 2 och hitta rätt SID för din profil.

6. Nu kommer du att upptäcka att det skulle finnas två SID:s med samma namn, en med .bak-tillägg och en annan utan den.
7.Välj det SID som inte har tillägget .bak och dubbelklicka sedan på ProfileImagePath-strängen i den högra fönsterrutan.(ProfileImagePath string.)
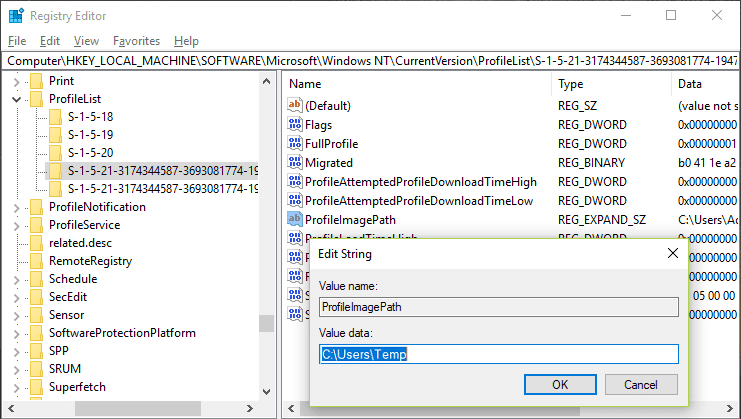
8.I värdedatasökvägen skulle det leda till C:\Users\temp vilket skapar alla problem.
9. Högerklicka nu på SID som inte har tillägget .bak och välj Ta bort.(select Delete.)
10.Välj SID med tillägget .bak(.bak) och dubbelklicka sedan på ProfileImagePath- strängen och ändra dess värde till C:\Users\YOUR_USERNAME.

Obs ! (Note:)Byt namn på YOUR_USERNAME(YOUR_USERNAME) med ditt faktiska användarnamn för kontot.
11.Nästa, högerklicka på SID med tillägget .bak(SID with .bak extension) och välj Byt namn(Rename) . Ta bort tillägget .bak från SID-namnet och tryck på Enter.(Remove the .bak extension from the SID name and hit Enter.)

12.Stäng Registereditorn(Registry Editor) och starta om datorn för att spara ändringarna.
Rekommenderad:(Recommended:)
- Fix Kan inte ställa in standardskrivarfel 0x00000709(Fix Unable to Set Default Printer Error 0x00000709)
- Så här fixar du att mikrofonen inte fungerar på Windows 10(How to Fix Microphone Not Working on Windows 10)
- Fix Desktop hänvisar till en plats som inte är tillgänglig(Fix Desktop Refers to A Location That Is Unavailable)
- Fix WiFi ansluter inte automatiskt i Windows 10(Fix WiFi doesn’t connect automatically in Windows 10)
Det är det du har lyckats åtgärda. Du har loggats in med ett tillfälligt profilfel,(Fix You’ve been signed in with a temporary profile error) men om du fortfarande har några frågor angående det här inlägget får du gärna fråga dem i kommentarsektionen.
Related posts
USB-enhet fungerar inte i Windows 10 [LÖST]
Muspekarfördröjningar i Windows 10 [LÖST]
Bildskärmsdrivrutinen slutade svara och har återställt felet [LÖST]
WiFi fortsätter att kopplas från i Windows 10 [LÖST]
Windows 10 Creator Update kan inte installeras [LÖST]
Datorn startar om slumpmässigt i Windows 10 [LÖST]
Dina nuvarande säkerhetsinställningar tillåter inte att den här filen laddas ned [LÖST]
Fixa tangentbordsinmatningsfördröjning i Windows 10 [LÖST]
Laptoptangentbord fungerar inte som det ska [LÖST]
Windows Update-databaskorruptionsfel [LÖST]
NVIDIA Installer misslyckades fel på Windows 10 [LÖST]
Det finns inga fler ändpunkter tillgängliga från ändpunktskartläggningen [LOLVED]
Pekplatta fungerar inte i Windows 10 [LÖST]
Windows 10 kommer inte ihåg sparat WiFi-lösenord [LÖST]
USB-portar fungerar inte i Windows 10 [LÖST]
Filen är för stor för målfilsystemet [LOLVED]
Standardskrivaren fortsätter att ändras [LÖST]
Fixa att din dator har ont om minne Varning [LÖST]
Drivrutinproblem med Microsoft Virtual Wifi Miniport Adapter [LÖST]
Windows Store-felkod 0x8000ffff [LÖST]
