Du har inte längre behörighet att komma åt den här anteckningsboken - OneNote
Trots dina bästa ansträngningar för att hålla anteckningar synkroniserade på två olika enheter kan du få ett synkroniseringsfel i OneNote . Meddelandet lyder -
You no longer have permission to access this notebook. We’ll sync again if permissions are restored. (Error Code: 0xE0001460 bdf5g)
Det kan vara ganska frustrerande, särskilt när du planerar att migrera allt ditt arbete på en annan enhet. Den medföljande felkoden kan vara 0xE0001460, 0xE000004A, etc. Låt oss se hur du fixar detta OneNote- fel på PC eller iPad.
Du har inte längre behörighet att komma åt den här anteckningsboken – OneNote
Microsoft OneNote är en utmärkt plattformsoberoende lösning för att göra anteckningar och organisera ditt forskningsmaterial från olika källor. Men på grund av dess förmåga att köra på flera plattformar kan den stöta på problem och skapa fel. Prova dessa lösningar för att åtgärda problemet.
- Inaktivera automatisk synkronisering av anteckningsbilagor i OneNote .
- Säkerhetskopiera bärbara datorer(Backup Notebooks) och installera om appen.
- Kopiera sidor till ett nytt avsnitt
- Tömning av OneNote papperskorgen
- Byt till en uppdaterad version av appen.
1] Aktivera(Enable) automatisk synkronisering av anteckningsbilagor i OneNote
När du är i OneNote-appen klickar du på menyikonen(Menu ) för att välja Inställningar(Settings) .
Välj Alternativ(Options) .
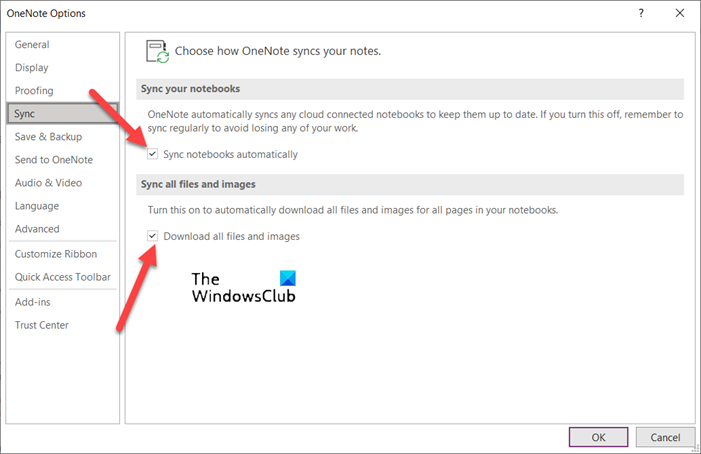
Sedan, under fönstret Alternativ(Options) , aktivera alternativet för Synkronisera anteckningsböcker automatiskt(Sync notebooks automatically) .
På samma sätt scrollar du ner till alternativet under det och aktiverar alternativet för Ladda ner alla filer och bilder(Download all files and images) .
Detta bör lösa problemet permanent.
2] Säkerhetskopiera bärbara datorer(Backup Notebooks) och installera om appen
Starta OneNote- appen och klicka på Arkiv(File) -menyn.
Välj Alternativ(Options ) i den vänstra navigeringsrutan, klicka på Alternativ(Options) och växla till avsnittet Spara och säkerhetskopiera .(Save & Backup)
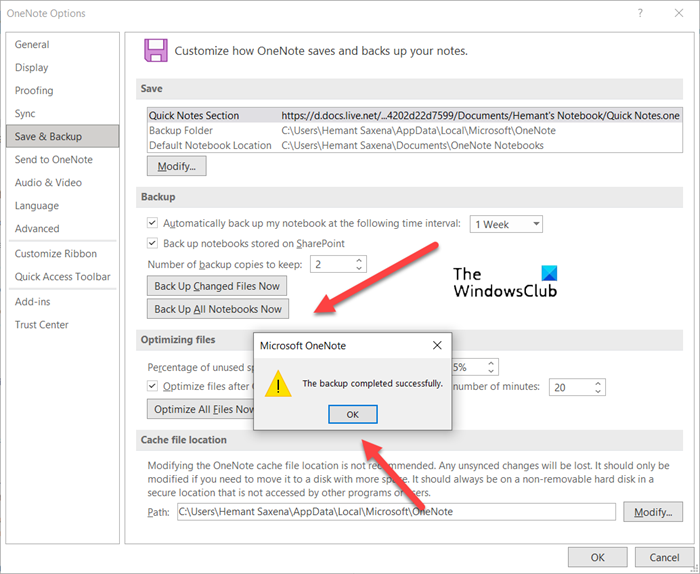
Klicka sedan på Säkerhetskopiera alla anteckningsböcker nu(Backup All Notebooks Now) under Säkerhetskopieringsavsnittet(Backup ) . Du bör omedelbart se ett meddelande som uppmanar säkerhetskopieringen att slutföras framgångsrikt.
3] Kopiera sidor till ett nytt avsnitt
Börja(Start) med att skapa ett nytt avsnitt. Kopiera(Copy) (flytta inte) alla sidor från det gamla avsnittet till det nya avsnittet du precis har skapat.
Press Shift+F9 för att synkronisera anteckningsboken manuellt. En förloppsindikator bör visas på din datorskärm. Låt processen slutföras.
Relaterat(Related) : Åtgärda OneNote-fel 0xE0000007, vi stötte på ett problem med att synkronisera din anteckningsbok(OneNote Error 0xE0000007, We ran into a problem syncing your notebook) .
4] Tömning av OneNote papperskorgen
Om du upplever det här problemet med endast en del av Notebook är det troligt att problemet orsakas av ett skadat avsnitt som finns i Notebook papperskorgen(Notebook Recycle Bin) . Så om du inte längre vill ha det avsnittet kan du ta bort det från papperskorgen(Recycle Bin) för att stoppa felet.
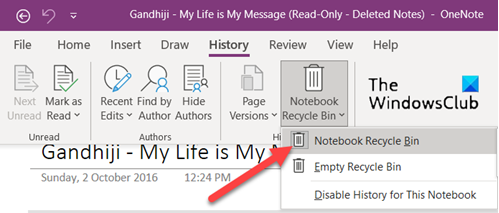
Klicka på fliken Historik(History) i OneNote-anteckningsboken och välj sedan alternativet Papperskorgen för anteckningsbok .(Notebook Recycle Bin)
Högerklicka sedan på avsnittet (eller sidan) och välj alternativet Flytta eller kopiera(Move or copy) .
När du har flyttat innehållet till önskad plats kommer den nya anteckningsboken att synkroniseras. Ta bort det ursprungliga avsnittet från den berörda anteckningsboken och OneNote papperskorgen(OneNote Recycle bin) .
5] Byt(Switch) till en uppdaterad version av appen
När alla ovan nämnda lösningar inte fungerar, kontrollera om det finns någon uppdaterad version av appen tillgänglig. För detta, klicka på Arkiv(File) -menyn och välj Konton(Accounts) från den vänstra navigeringsrutan.
Växla sedan till höger sida och välj " Uppdateringsalternativ(Update Options) ".
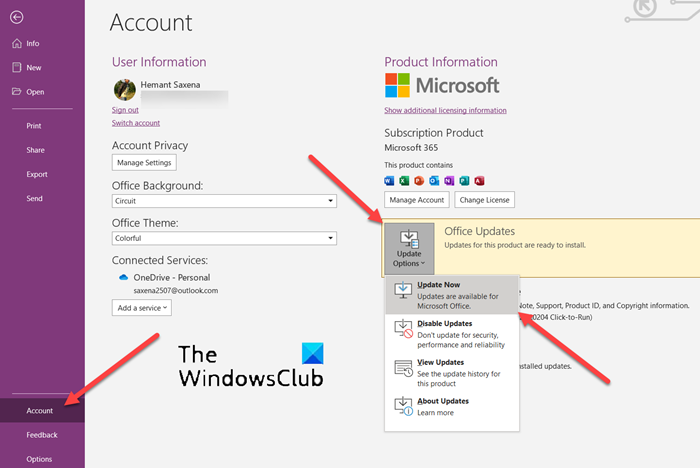
När du ser den, tryck på knappen Uppdatera nu .(Update Now)
Om en uppdatering är tillgänglig kommer den att laddas ner automatiskt och det borde lösa ditt problem.
Varför tar det en evighet att synkronisera OneNote?
Det finns ingen perfekt förklaring till detta problem. Det är troligt att du har problem med serveranslutningen. Försök att vänta några minuter och synkronisera sedan anteckningsböcker manuellt . Tryck på SKIFT+F9 eller klicka på knappen Synkronisera nu(Sync Now) i dialogrutan Synkroniseringsstatus för Notebook .(Notebook Sync Status )
Hur återställer jag behörigheter i OneNote ?
- Du måste gå till denna OneNote.com-webbsida(this OneNote.com web page) för att fixa din anteckningsbok.
- Välj Fixa behörigheter.
- När du ser Permissions Fixed kommer deras åtkomst att återställas.
Hope it helps!
Related posts
Hur man lägger till färger till sektioner i OneNote
Hur man aktiverar mörkt läge i OneNote eller Outlook
Hur man skapar en rutnätslinje och en regellinje i OneNote
Hur synkroniserar jag Samsung Notes med Microsoft OneNote?
Hur man använder OneNote effektivt i Windows 11/10
Hur man tar och infogar skärmdumpar med OneNote
Hur man skapar en OneNote-kalendermall
OneNote Error 0xE0000007, vi stötte på ett problem med att synkronisera din anteckningsbok
11 dolda OneNote-funktioner du måste prova
Hur man skapar Outlook-uppgifter i OneNote
Hur man infogar Excel-kalkylblad i OneNote
Hur man använder sidmall i OneNote
Microsoft OneNote tips och tricks för nybörjare
Hur man döljer tabellgränserna i OneNote
Infoga ett grafiskt klistermärke eller emoji i OneNote för Windows 10
Så här ändrar du färgen för sidbakgrund och regellinjer i OneNote
Hur man slår samman ett avsnitt med ett annat i OneNote
Åtgärda OneNote-inloggningsproblem på Windows 11/10
5 bästa webbplatser för gratis OneNote-mallar
Hur man lösenordsskyddar OneNote-anteckningsboken
