DPC Watchdog-överträdelsefel? Så här fixar du det!!
DPC Watchdog Violation är ett Blue Screen of Death ( BSOD ) -fel(Error) som är mycket vanligt bland Windows 10-användare. DPC står för Deferred Procedure Call och om DPC Watchdog Violation inträffar betyder det att watchdogen upptäcker en DPC som kör för länge och därför stoppar den processen för att undvika att korrumpera din data eller ditt system. Felet uppstår på grund av inkompatibla drivrutiner, och även om Microsoft har släppt uppdateringar för att åtgärda problemen är det fortfarande få användare som står inför problemet.
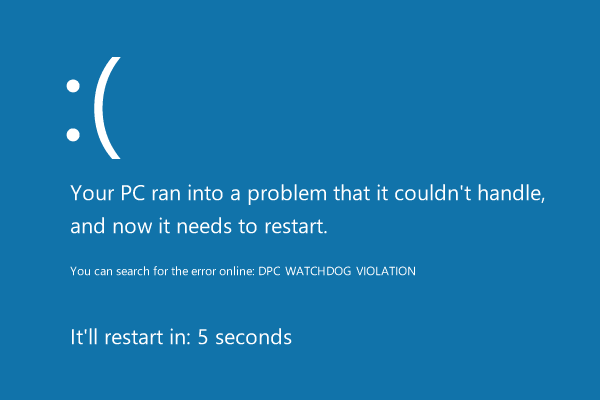
Nu finns det många drivrutiner på Windows 10 , och det skulle vara omöjligt att kontrollera alla andra drivrutiner, därför rekommenderar många användare den rena installationen av Windows 10 . Men det borde vara en sista utväg för användare eftersom det finns många andra sätt du kan lösa problemet på. Så utan att slösa någon tid låt oss se hur man faktiskt fixar DPC Watchdog Violation Error(Fix DPC Watchdog Violation Error) i Windows 10 med hjälp av nedanstående felsökningsguide.
Fixa DPC Watchdog Violation Error(Fix DPC Watchdog Violation Error) i Windows 10
Se till att skapa en återställningspunkt(create a restore point) ifall något går fel.
Metod 1: Se till att Windows är uppdaterat(Method 1: Make sure Windows is up to date)
1. Tryck på Windows Key + I för att öppna Inställningar och klicka sedan på Uppdatera och säkerhet.( Update & Security.)

2. Från vänster sida, menyklick på Windows Update.
3. Klicka nu på knappen " Sök efter uppdateringar(Check for updates) " för att söka efter tillgängliga uppdateringar.

4. Om några uppdateringar väntar klickar du på Ladda ner och installera uppdateringar.(Download & Install updates.)

5. När uppdateringarna har laddats ner installerar du dem så kommer din Windows att bli uppdaterad.
Method 2: Update the IDE ATA/ATAPI Controller drivers
1. Tryck på Windows-tangent + R och skriv sedan devmgmt.msc och tryck på Enter för att öppna Enhetshanteraren(Device Manager) .

2. Expandera IDE ATA/ATAPI Controllers och högerklicka sedan på din enhet och välj Uppdatera drivrutin.(Update Driver.)

3. Välj Bläddra på min dator efter drivrutinsprogram.(Browse my computer for driver software.)

4. På nästa skärm klickar du på " Låt mig välja från en lista över tillgängliga drivrutiner på min dator".(Let me pick from a list of available drivers on my computer”.)

5. Välj Standard SATA AHCI Controller från listan och klicka på Nästa.(Next.)

6. Vänta tills installationen är klar och starta sedan om datorn.
När systemet har startat om, se om du kan åtgärda DPC Watchdog Violation Error i Windows 10(Fix DPC Watchdog Violation Error In Windows 10) , om inte, fortsätt sedan.
Metod 3: Inaktivera snabbstart(Method 3: Disable Fast Startup)
1. Tryck på Windows Key + R , skriv sedan kontroll och tryck på Enter för att öppna Kontrollpanelen.(Control Panel.)

2. Klicka på Maskinvara och ljud och(Hardware and Sound) sedan på Energialternativ(Power Options) .

3. Välj sedan "Välj vad strömknapparna gör"(“Choose what the power buttons do.“) från den vänstra fönsterrutan .

4. Klicka nu på "Ändra inställningar som för närvarande inte är tillgängliga."(“Change settings that are currently unavailable.“)

5. Avmarkera " Slå på snabb start(Turn on fast startup) " och klicka på Spara ändringar.

6. Starta om din dator och se om du kan fixa DPC Watchdog Violation Error i Windows 10.(Fix DPC Watchdog Violation Error in Windows 10.)
Metod 4: Kör SFC och CHKDSK(Method 4: Run SFC and CHKDSK)
1. Öppna Kommandotolken(Command Prompt) . Användaren kan utföra detta steg genom att söka efter 'cmd' och sedan trycka på Enter.

2. Skriv nu följande i cmd och tryck enter:
Sfc /scannow sfc /scannow /offbootdir=c:\ /offwindir=c:\windows

3. Vänta(Wait) tills ovanstående process är klar och när du är klar startar du om din PC.
4. Kör sedan CHKDSK för att fixa filsystemfel(CHKDSK to Fix File System Errors) .
5. Låt processen ovan slutföras och starta om datorn igen för att spara ändringarna.
Metod 5: Kör Driver Verifier(Method 5: Run Driver Verifier)
Den här metoden är bara användbar om du kan logga in på ditt Windows normalt inte i felsäkert läge. Se sedan till att skapa en systemåterställningspunkt.

Kör Driver Verifier för att åtgärda DPC Watchdog Violation Error i Windows 10.(Fix DPC Watchdog Violation Error in Windows 10.) Detta skulle eliminera eventuella drivrutinsproblem som kan uppstå på grund av detta.
Metod 6: Försök med systemåterställning(Method 6: Try System Restore)
1. Tryck på Windows-tangent + R och skriv ” sysdm.cpl ” och tryck sedan på enter.

2. Välj fliken Systemskydd och välj Systemåterställning (System Protection).( System Restore.)

3. Klicka på Nästa(Click Next) och välj önskad systemåterställningspunkt(System Restore point) .

4. Följ instruktionerna på skärmen för att slutföra systemåterställningen.
5. Efter omstart kan du eventuellt åtgärda DPC Watchdog Violation Error i Windows 10.(Fix DPC Watchdog Violation Error in Windows 10.)
Metod 7: Avinstallera bildskärmsdrivrutiner(Method 7: Uninstall Display Drivers)
1. Högerklicka på ditt NVIDIA -grafikkort under enhetshanteraren och välj Avinstallera.( Uninstall.)

2. Om du tillfrågas om bekräftelse, välj Ja(Yes) .
3. Skriv Kontrollpanelen(Control Panel) i sökfältet och tryck på enter

4. Från Kontrollpanelen, klicka på Avinstallera ett program.( Uninstall a Program.)

5. Avinstallera sedan allt som har med Nvidia att göra.(uninstall everything related to Nvidia.)

6. Starta om systemet för att spara ändringarna och ladda ner installationen igen(again download the setup) från tillverkarens webbplats.
5. När du är säker på att du har tagit bort allt, försök att installera drivrutinerna igen( try installing the drivers again) . Installationen ska fungera utan problem.
Metod 8: Reparera Installera Windows 10(Method 8: Repair Install Windows 10)
Den här metoden är den sista utvägen för om inget fungerar, då kommer den här metoden säkert att reparera alla problem med din dator. Reparera Installera(Repair Install) med en uppgradering på plats för att reparera problem med systemet utan att radera användardata som finns på systemet. Så följ den här artikeln för att se hur du reparerar Installera Windows 10 enkelt.(How to Repair Install Windows 10 Easily.)
Rekommenderat för dig:(Recommended for you:)
- Fix Windows kan inte hitta eller starta kameran(Fix Windows can’t find or start the camera)
- Fixa WHEA_UNCORRECTABLE_ERROR på Windows 10(Fix WHEA_UNCORRECTABLE_ERROR on Windows 10)
- Hur man fixar skärmupplösningen ändras av sig självt(How To Fix Screen Resolution changes by itself issue)
- Fix Windows kan inte installeras på Drive 0(Fix Windows Cannot Be Installed to Drive 0)
Det är det du har lyckats Fixa DPC Watchdog Violation Error i Windows 10(Fix DPC Watchdog Violation Error In Windows 10) men om du fortfarande har några frågor angående det här inlägget får du gärna fråga dem i kommentarens avsnitt.
Related posts
Åtgärda Clock Watchdog Timeout Error på Windows 10
Fixa fel 0X80010108 i Windows 10
Så här åtgärdar du programfel 0xc0000005
Fixa Windows Update-felkod 0x80072efe
Så här åtgärdar du programladdningsfel 5:0000065434
Åtgärda otillräckliga systemresurser för att slutföra API-felet
Åtgärda Windows Update Error 0x80246002
Åtgärda BAD_SYSTEM_CONFIG_INFO-fel
Åtgärda systemåterställningsfel 0x80070091
Åtgärda Steam Application Load Error 3:0000065432
Fix Det gick inte att installera nätverksadapterfelkod 28
Så här åtgärdar du programfel 523
Fix Kan inte ansluta säkert till denna sida Fel i Microsoft Edge
Åtgärda felet nekad åtkomst till målmapp
Fix Media Disconnected Error på Windows 10
Åtgärda installationen av Windows 10 misslyckas med fel C1900101-4000D
Fix Error 651: Modemet (eller annan ansluten enhet) har rapporterat ett fel
Fix kunde inte ansluta till Steam-nätverksfelet
Fixa DISM-källfilerna kunde inte hittas
Fixa Windows 10-uppdateringar kommer inte att installeras
