Dokumentkonverterare: Konvertera DOC, PDF, DOCX, RTF, TXT, HTML-filer
Om du vill konvertera en fil från ett format till ett annat filformat, använd AVS Document Converter . Det är en gratis allt-i-ett-dokumentkonverterare som kan läsa flera format och konvertera dem till olika format på ett ögonblick. Du behöver inte installera flera program för att konvertera en fil till mer än ett format. Låt oss ta en titt på detta gratisprogram som du kan installera på Windows XP och alla senare versioner.
AVS Document Converter för Windows 10
AVS Document Converter låter dig konvertera dina filer mellan DOC , PDF , DOCX , RTF , TXT , HTML , etc. Dess funktioner i ett nötskal är:
- Konvertera filer till flera format:(Convert files to multiple formats: ) Detta är den primära funktionen i denna programvara. Du kan konvertera en fil till flera textformat på ett ögonblick. Den stöder PDF , HTML , RTF , DOCX , etc. Andra viktiga format är EPUB , MOBI , etc. Du kan konvertera ett dokument till PDF , DOC , DOCX , HTML , ODT , RTF , TXT , EPUB , MOBI , JPG , PNG , etc.
- Bulkkonvertering:(Bulk conversion: ) Detta är den näst viktigaste funktionen eftersom de flesta andra dokumentkonverterare släpar efter detta verktyg på grund av denna specialitet.
- Lösenordsskydd:(Password protection: ) Om du försöker konvertera en DOCX -fil till PDF och du vill ställa in ett lösenord kan du göra det med hjälp av denna programvara.
- Lägg till vattenstämpel: (Add watermark:) Vattenstämpel(Watermark) hjälper dig att skydda ditt dokument från att delas av en tredje part. Om du vill lägga till en vattenstämpel i ditt dokument kan du göra det innan du gör konverteringen.
- Sammanfoga dokument:(Merge documents:) Om du vill slå samman flera dokument till ett är det också möjligt. Du måste dock välja samma format för dokumentet.
- Extrahera bilder:(Extract images: ) Låt oss anta att du har ett Word - dokument och att du vill extrahera alla bilder från det. Om antalet bilder är betydande kan du använda det här verktyget för att extrahera alla bilder från ditt dokument.
- Ändra miniatyr: (Change thumbnail:) Miniatyren(Thumbnail) hjälper dig att snabbt känna igen ett dokument. Om så är fallet kan du använda det här verktyget för att ändra standardminiatyrbilden innan du konverterar den till ett annat format.
- Skriv ut dokument:(Print document:) Efter att ha öppnat ett dokument i AVD Free Document Converter kan du också skriva ut det.
Efter att ha laddat ner, installerat och öppnat det på din dator, hittar du ett fönster som detta-
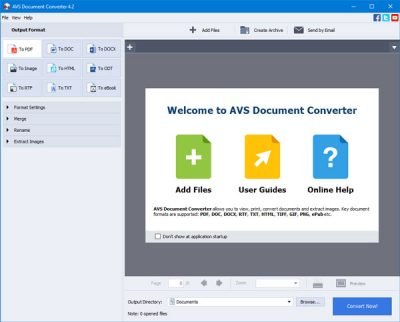
Du måste öppna en fil för att låsa upp alla alternativ. Om du väljer Till PDF(To PDF) kan du hitta alla alternativ som nämns ovan. Till exempel kommer det att tillåta dig att lägga till en vattenstämpel, ställa in ett lösenord, etc. Samma alternativ är inte tillgängliga om du väljer Till e-bok(To eBook) .
Hur man lägger till en vattenstämpel(How to add a watermark)
Om du har valt ett alternativ där alternativet för vattenstämpel är synligt på din vänstra sida, följer du dessa steg. Observera(Please) att du måste ställa in vattenstämpeln innan du konverterar filen.
För att komma igång, kryssa först i kryssrutan Vattenstämpel . (Watermark )Efter det kan du skriva texten som du vill visa som vattenstämpel. Efter det kan du välja typsnitt, färg, teckenstorlek, opacitet, etc.
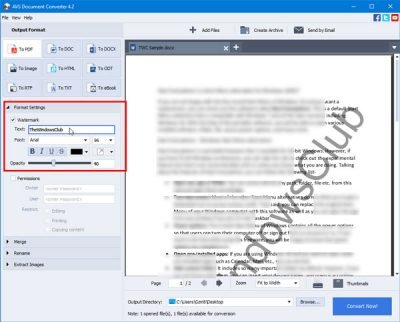
Det är möjligt att kolla in live-förhandsvisningen på höger sida.
Hur man ställer in ett lösenord(How to set a password)
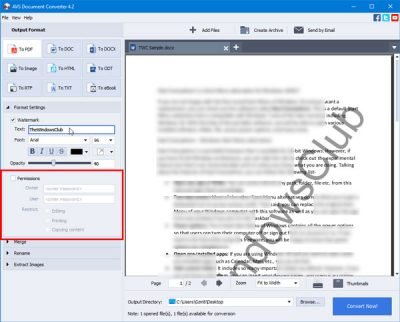
Du kan ange ett lösenord och tillåta eller blockera personer från att redigera, skriva ut eller kopiera dokumentet. Om behörighetspanelen(Permissions) är synlig på din vänstra sida kan du göra en bock i motsvarande kryssruta, ange lösenordet och ställa in begränsningarna.
Hur man extraherar bilder(How to extract images)
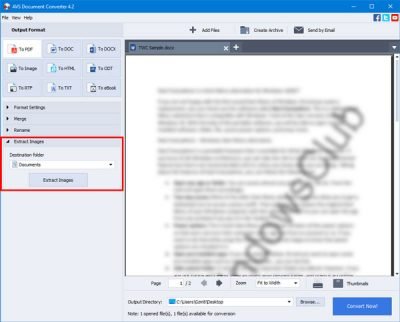
Om du har en fil med många bilder och du vill extrahera dem alla kan du följa dessa steg. Först måste du öppna dokumentet. Efter det, hitta avsnittet Extrahera bilder(Extract Images ) på din vänstra sida, välj en målmapp där du vill spara alla bilder och klicka på knappen Extrahera bilder(Extract Images ) .
Hur man slår samman dokument(How to merge documents)
Om du har flera filer och vill slå ihop dem till en kan du göra det. För det måste du öppna alla filer först. Efter det, expandera avsnittet Sammanfoga(Merge ) på din vänstra sida, markera kryssrutan Sammanfoga öppna dokument(Merge open documents ) och klicka på knappen Konvertera nu .(Convert Now )
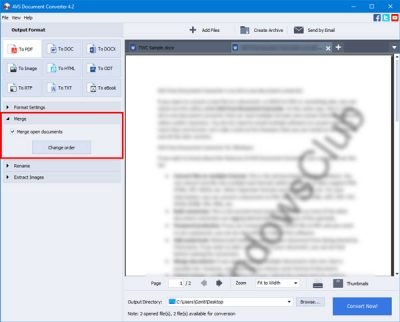
Du kan ändra ordningen på dokumenten. Om du vill göra det måste du klicka på knappen Ändra ordning(Change order ) och göra ändringarna därefter.
Om du är nöjd med dina inställningar, vattenstämpel etc. och du vill få den konverterade filen måste du välja en mapp där du vill spara filen. För det, klicka på knappen Bläddra(Browse ) som är synlig på nedersidan, välj en plats och klicka på Convert Now! knapp.
Du kan ladda ner AVS Document Converter från den officiella nedladdningssidan(official download page)(official download page) .
CutePDF och WinScan2PDF är några av de andra dokumentkonverterarna för Windows 10.(CutePDF and WinScan2PDF are some of the other document converters for Windows 10.)
Related posts
7-PDF Webbplatskonverterare: Konvertera webbsidor till PDF
Konvertera CSV till GPX eller KML med gratis konverteringsverktyg i Windows 11/10
Konvertera Word-dokument till JPG med Batch Word to JPG Converter
Konvertera text till HTML eller XHTML med MarkdownPad för Windows PC
Icecream PDF Converter: Gratis PDF-konverteringsprogram för Windows 10
PDFTK Builder är en gratis programvara för att ändra och dela PDF-filer och dokument
Gratis programvara för att skapa, konvertera, lösenordsskydda PDF-filer
Konvertera dina favoritvideor med 500th Video Converter för Windows 10
Easy Speech2Text: Konvertera tal till text eller text till tal enkelt
Jämför PDF, HTML, PPT, etc. Dokument online med dessa gratisverktyg
4 sätt att konvertera skärmdump till PDF och JPG på Mac
Konvertera Word, PowerPoint, Excel-dokument till PDF med Google Dokument
Hur konverterar man skannad PDF till sökbar PDF?
Konvertera JPG, PNG-bilder till PDF med hjälp av onlineverktyg eller gratis programvara
Konvertera Ps1 till Exe-filer med gratis programvara eller onlineverktyg
Bästa gratis Batch PDF till Excel Converter-programvara för Windows 10
Hur man öppnar valfri ASPX-fil (konvertera ASPX till PDF)
File Blender är en bärbar gratis filkonverteringsprogramvara för Windows PC
ISOBuddy-nedladdning: Konvertera och bränn valfri skivbild till ISO
Dela, ordna om, slå samman PDF-sidor med PDFSam PDF-redigeringsprogram
