Display Fusion låter dig enkelt hantera flera bildskärmar
Använder du inställningar för flera skärmar på jobbet eller hemma? Flera bildskärmar(Multiple Monitors) är en av de bäst underhållna funktionerna i Windows 10 , och det hjälper många proffs att få jobbet gjort. I det här inlägget har vi täckt ett mycket användbart verktyg för Windows som låter dig hantera dina flera bildskärmar enkelt. Display Fusion kan ses som ett verktyg avsett för alla användare med flera skärmar som tillhandahåller några viktiga funktioner. Den är tillgänglig i både gratis- och premiumversioner, och den här recensionen motsvarar endast gratisfunktioner.
Display Fusion Review
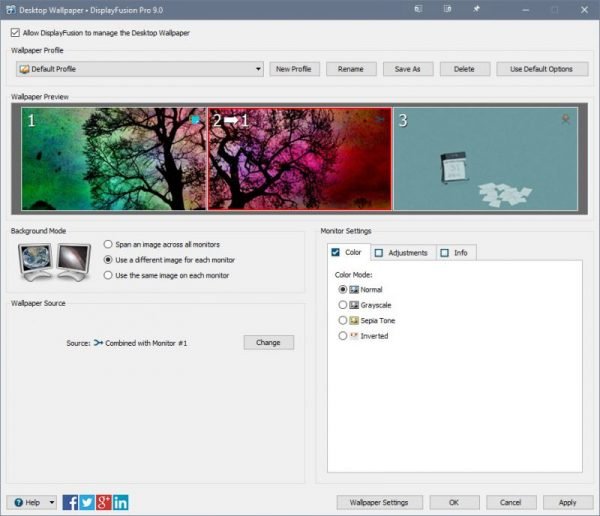
Display Fusion är ett gratisprogram som låter dig hantera flera bildskärmar anslutna till din dator. Den erbjuder en stor uppsättning funktioner inklusive olika bakgrundsinställningar, TitleBar- knappar och mer.
Både gratis- och premiumvarianter är förpackade i en installatör och rätt variant kan väljas under installationen. Display Fusion erbjuder en hel del funktioner välorganiserade i olika kategorier. De flesta liknande verktyg har utformats med tanke på installationen med dubbla bildskärmar. Men det här verktyget kan hantera flera bildskärmar (fler än 2) på ett elegant sätt.
Från och med bakgrundsinställningarna låter Display Fusion dig välja en annan bakgrundsbild för dina bildskärmar som inte erbjuds i Windows som standard.
Utöver det kan du även spänna över en bild över olika bildskärmar och ladda bilder från en URL . Dessutom kan du också ersätta tapeter med solida färger och övertoningar. Återigen(Again) kan färger och gradienter väljas separat för olika bildskärmar. Det finns några fler färgjusteringsfunktioner som också kan konfigureras för bildskärmar separat.
En annan användbar funktion som toppar listan är funktionerna. Funktioner låter dig i princip konfigurera en kortkommando för de flesta av åtgärderna. Programmet är förinstallerat med en mängd funktioner, men du kan alltid skapa dina egna funktioner eller redigera de befintliga. Och för alla funktioner kan du aktivera titelfältsknappar(TitleBar) .
TitleBar Buttons är en enastående funktion som erbjuds av Display Fusion . Knapparna som visas i TitleBar gör det bekvämt att komma åt vissa mycket använda funktioner. Display Fusion kommer föraktiverad med en TitleBar- knapp som låter dig skicka det aktiva fönstret till nästa bildskärm. Så om du snabbt vill flytta ett fönster till nästa bildskärm, tryck bara på den lilla knappen i titelfältet(TitleBar) och du är klar. Eller så kan du använda motsvarande genvägsknappar för att göra det.
Förutom detta kommer Display Fusion med några Windows- och låsskärmsjusteringar(Lock Screen Tweaks) som varma hörn, tidsgräns för låsskärmen och förbi startskärmen vid uppstart ( Windows 8 ). Du kan också helt dölja Windows låsskärm.
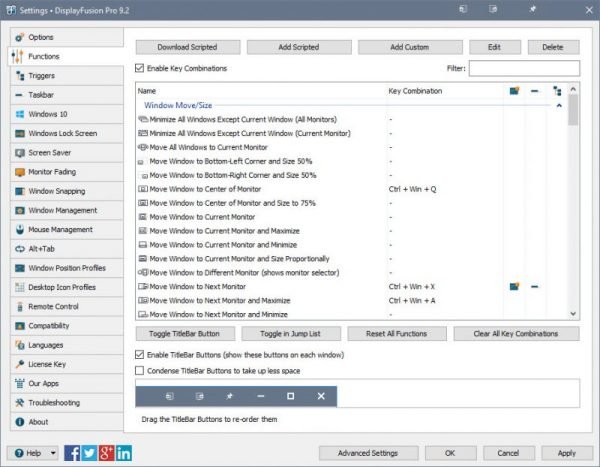
Du kan också hitta snappfunktioner användbara om du vill hålla dina fönster organiserade direkt på skrivbordet. Kantsnäppning(Edge) och sticky snapping låter dig enkelt leka med de öppna programmen på olika bildskärmar. Du kan också definiera ett snappläge, modifieringsknapp och snappavstånd i pixlar.
Display Fusion kan också ersätta den vanliga Alt+Tab - menyn som erbjuds i Windows . Ersättningen kommer med fler alternativ där du kan anpassa på vilken bildskärm menyn ska visas och vilka fönster som ska visas på menyn. Som standard visas Alt+Tab menyn på den primära bildskärmen, och den visar alla fönster som är öppna på olika bildskärmar.
Bortsett från detta erbjuder Display Fusion ett oräkneligt antal andra funktioner som fönsterhantering(Window Management) och skärmsläckare(Screen Saver) . Du kan utforska alla dessa funktioner under Inställningar.
Den fria versionen saknar några av funktionerna som aktivitetsfält för flera bildskärmar och triggers. Icke desto mindre erbjuder gratisversionen många funktioner också och är ett perfekt verktyg för en genomsnittlig användare med flera skärmar. Display Fusion är ett måste-verktyg om du har en dubbel- eller flera bildskärmsinstallationer vid ditt skrivbord. Klicka (Click) här(here)(here) för att ladda ner Display Fusion.
Related posts
Ställ in olika skärmskalningsnivåer för flera bildskärmar i Windows 11/10
Dual Monitor Tools för Windows 10 låter dig hantera flera bildskärmar
Windows återställer automatiskt den andra skärmen till det senaste aktiva valet
Skrivbordsikoner fortsätter att flyttas slumpmässigt till den andra skärmen i Windows 11/10
Hur man spänner och spelar video över flera bildskärmar på Windows
Öppna flera filer låter dig öppna flera filer, mappar, appar, URL samtidigt
Hur man byter namn på flera filer i bulk på Windows 10
Fixa flera Google Chrome-processer som körs
3 sätt att kombinera flera internetanslutningar
Extern bildskärm upptäcktes inte med Windows laptop
5 sätt att ta bort flera Facebook-meddelanden
Windows kan inte upptäcka den andra bildskärmen - Windows 11/10
Kom ihåg fönsterplacering på flera bildskärmar i Windows 11
Hur man konverterar flera bilder till PDF-filer
Hur man ställer in dubbla bildskärmar på Windows 11/10
Hur man tar bort flera stycken samtidigt i Word
Hur man spelar flera videor på VLC Player i Windows 10
Synkronisera flera Google Drive-konton i Windows 10
Slå ihop flera Google Drive- och Google Foto-konton
Hur man kombinerar eller slår samman flera textfiler
