DISM-fel 87, 112, 11, 50, 2, 3, 87,1726, 1392, 1393, 1910, etc.
Om du får felmeddelandekoder som 87, 112, 11, 50, 2, 3, 87,1726, 1392, 1393, 1910, etc när du kör det inbyggda Windows 11/10 DISM- verktyget, då är dessa allmänna felsökningsförslag kan hjälpa dig att lösa problemet. Felkoden kan åtföljas av ett meddelande:
- Om det medföljande meddelandet är – Alternativet för återställning av hälsa känns inte igen i det här sammanhanget(The restore health option is not recognized in this context) eller Ett fel inträffade när kommandot bearbetades(An error occurred while processing the command) , kan det tyda på att DISM- kommandot du använder inte stöds av operativsystemets version.
- Om det medföljande meddelandet är – Alternativet för tilläggspaketet är okänt(The add-package option is unknown) , kan det tyda på att alternativet du använder inte stöds av versionen av operativsystemet.
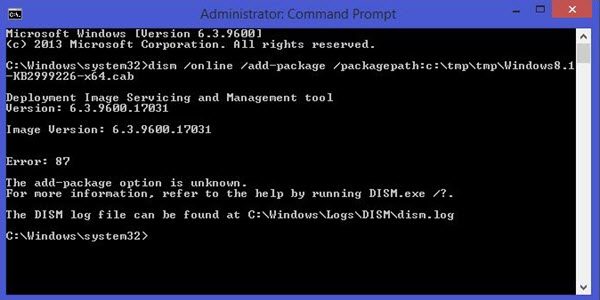
Om en Windows -avbildning inte går att använda kan du använda verktyget Deployment Imaging and Servicing Management ( DISM ) för att uppdatera filerna och åtgärda problemet. I fallet med systeminkonsekvenser och korruptioner, skadade Windows Update-filer , etc., kan du köra DISM-verktyget(run the DISM tool) genom att använda Cleanup-Image-funktionen tillsammans med de tillgängliga växlarna.
Men om ansträngningen misslyckas kan du behöva ta reda på varför detta hände. Sådana fel uppstår vanligtvis när du använder /restorehealthparametern – men kan uppstå när du använder andra parametrar också.
Åtgärda DISM-fel
1] Kör offline ChkDsk-skanning
I en förhöjd CMD kör följande kommando:
chkdsk /offlinescanandfix
Starta om(Restart) Windows 10 och fortsätt till nästa åtgärd.
2] Återställ väntande åtgärder
Öppna ett förhöjt kommandotolksfönster(elevated command prompt window) och kör följande kommando för att uppdatera DISM- verktyget:
dism.exe /image:C: /cleanup-image /revertpendingactions
Detta kommer att återställa alla pågående uppgifter inklusive Windows -uppdateringar(Updates) . Det rekommenderas att du startar offline och sedan kör det med en återställningskommandotolk.
Relaterat(Related) : WOF-drivrutinen påträffade en korruption i den komprimerade filens(The WOF Driver encountered a corruption in the compressed file’s Resource Table) resurstabell – DISM-fel.
3] Starta komponentrensning
Kör sedan följande kommando:
dism.exe /online /Cleanup-Image /StartComponentCleanup
Detta kommer att rensa upp komponentlagret så att allt kan fungera som det ska igen.
4] Återställ hälsa
Starta om och kör sedan sfc /scannow i felsäkert läge .
Starta om ditt system och se om du kan köra följande kommando nu:
dism.exe /online /Cleanup-Image /RestoreHealth
Detta borde hjälpa!
RELATERAD LÄSNING:(RELATED READS:)
- Åtgärda DISM-fel 0x800f0906(Fix DISM Error 0x800f0906)
- Åtgärda DISM-fel 0x800f081f eller 0x800f0906
- DISM-fel 1009: Konfigurationsregisterdatabasen är korrupt(DISM Error 1009: The configuration registry database is corrupt)
- Fel 50, DISM stöder inte service av Windows PE med onlinealternativet .
Related posts
Fjärranropet misslyckades vid användning av DISM i Windows 11/10
Något gick fel, stäng av antivirusprogram, 0x8007045d
Kör DISM Offline för att reparera Windows 11/10 System Image backup
WOF-drivrutinen stötte på en korruption - DISM-fel
Hur man kör DISM i Windows 11/10 för att reparera Windows System Image
DISM misslyckas med fel 112 när NTFS-komprimering är aktiverad i WinPE 10
Fix: Windows Driver Foundation med hög CPU
Vi kunde inte slutföra uppdateringarna. Ångra ändringar [Fixed]
HTTPS-webbplatser öppnas inte i någon webbläsare på en Windows-dator
Ett oväntat fel hindrar dig från att radera filen
DISM Error 1009 - Konfigurationsregisterdatabasen är korrupt
Problem med att ladda upp till Windows Felrapporteringstjänst
Background Intelligent Transfer Service fungerar inte i Windows 11/10
Denna åtgärd är endast giltig för produkter som för närvarande är installerade
Brännprocessen misslyckades - Power Calibration Error eller Medium Speed Error
Alternativet Klistra in special saknas eller fungerar inte i Office
Hur man fixar DAQExp.dll saknas fel på Windows 10
Du måste logga in som administratör för att fortsätta
USB-enheten visas inte i den här datorn men är synlig i Diskhantering
Cloud Clipboard (Ctrl+V) fungerar inte eller synkroniseras inte i Windows 10
