Diskkontroll kunde inte utföras eftersom Windows inte kan komma åt disken
När du kontrollerar en extern disk för fel , om du ser ett felmeddelande . Diskkontrollen kunde inte utföras eftersom Windows inte kan komma åt disken(The disk check could not be performed because Windows can’t access the disk) ; här är några möjliga fixar du kan prova. Hela felmeddelandet säger ungefär så här-
The disk check could not be performed because Windows can’t access the disk
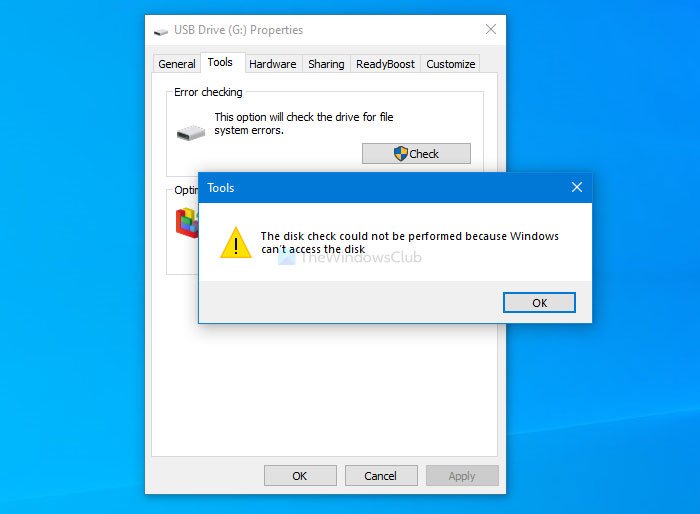
Om du får problem med din hårddisk är det bästa sättet att känna igen det genom att använda chkdsk-verktyget. Det finns flera sätt att köra det på din dator, och en av de enklaste metoderna är att använda avsnittet Verktyg(Tools) i den externa enhetens egenskaper(Properties) .
Diskkontrollen kunde inte utföras eftersom Windows inte kan komma åt disken
För att fixa Diskkontrollen kunde inte utföras eftersom Windows inte kan komma åt diskfelet(The disk check could not be performed because Windows can’t access the disk) , följ dessa förslag-
- Kontrollera anslutningen mellan hårddisk och PC
- Byt enhetsbeteckning
- Kör chkdsk med kommandotolken
- Använd Windows PowerShell
Fortsätt läsa om du vill veta mer om dessa steg.
1] Kontrollera(Check) anslutningen mellan hårddisk och PC
Ibland kanske datorns USB - port inte fungerar som den ska. Om din hårddisk kopplas från ofta, finns det en chans att få ett sådant fel när du använder chkdsk-verktyget. Därför(Therefore) , innan du går till andra lösningar, se till att du inte har problem med USB- porten eller kabeln du använder för att ansluta din hårddisk.
Obs: (Note: ) Om du kan bekräfta att din hårddisk är ansluten till din dator kan du gå igenom följande lösningar.
2] Ändra enhetsbeteckning
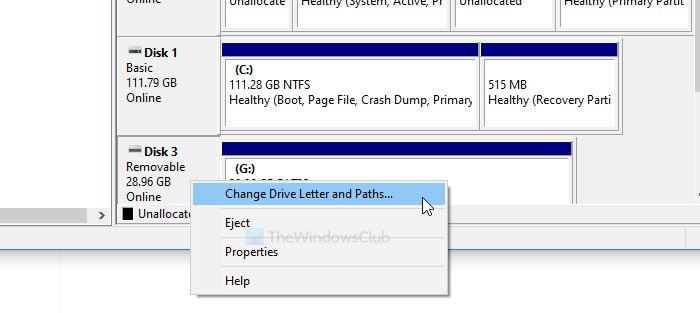
Om du kan se hårddisken i den här datorn, men den inte har någon enhetsbeteckning, kan du stöta på problemet som anges ovan. Den bästa lösningen i så fall är att tilldela en enhetsbeteckning. Det finns olika metoder för att ändra eller ställa in en enhetsbeteckning i Windows 10.
3] Kör chkdsk med kommandotolken
För din information kan du köra chkdsk-verktyget med kommandotolken(run the chkdsk utility using Command Prompt) . Du måste dock använda en parameter för att åtgärda problemet. Det är möjligt att använda olika parametrar enligt filsystemet för att fixa igenkända fel, dåliga sektorer, etc.
4] Använd Windows PowerShell
Anteckna först den befintliga enhetsbeteckningen för din externa enhet. Öppna sedan det förhöjda Windows PowerShell-fönstret(open the elevated Windows PowerShell window) på din dator och ange detta kommando-
Repair-Volume drive-letter –Scan
Glöm inte att ersätta enhetsbeteckningen(drive-letter) med den ursprungliga enhetsbeteckningen du noterade tidigare.
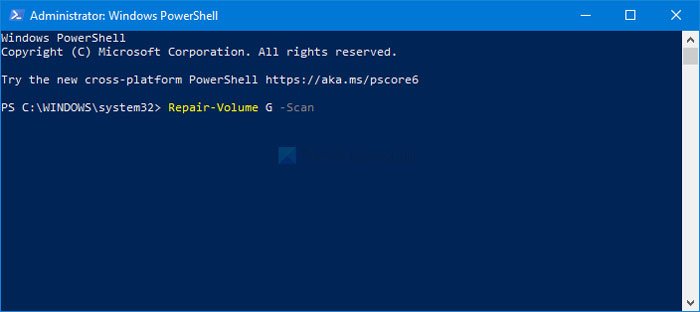
Om den hittar ett fel kommer följande kommando att försöka fixa det-
Repair-Volume drive-letter –OfflineScanAndFix Repair-Volume drive-letter –SpotFix
Dessa kommandon sänker volymen och åtgärdar problemet offline.
Det här är några av de fungerande lösningarna du kan fixa för att åtgärda problemet. Hoppas(Hope) de hjälper.
Relaterat(Related) : Drivenheten är inte tillgänglig, parametern är felaktig(Drive is not accessible, The parameter is incorrect) .
Related posts
Fixa filsystemfel med Check Disk Utility (CHKDSK)
Fixa filsystemfel i Windows 7/8/10 med Check Disk Utility (CHKDSK)
Extern hårddisk otillgänglig? Formatera eller kör Check Disk med CMD
ChkDsk har fastnat i en viss % eller hänger sig på något stadium i Windows 11/10
ChkDsk körs automatiskt vid varje start i Windows 11/10
Ta bort leveransoptimeringsfiler och återta förlorat diskutrymme
Hur man avbryter en schemalagd Chkdsk i Windows 10
Hur man tar bort Volume Shadow Copies i Windows 11/10
Ställ in Timeout för hårddisk med PowerCFG-kommandoraden i Windows 10
Hur man fixar diskskrivfel på Steam i Windows 11/10
Åtgärda hög disk- och minnesanvändning när du spelar spel på Windows PC
ChkDsk kommandoradsalternativ, switchar, parametrar i Windows 11/10
Hur man minskar ChkDsk-nedräkningstiden i Windows 11/10
Fix Windows kan inte formatera systempartitionen på den här disken
CHKDSK alternativ disk felkontroll programvara: Reparera dåliga sektorer
Hur man fixar 100 % disk, hög CPU, hög minnesanvändning i Windows 11/10
USB Disk Ejector låter dig snabbt ta bort USB-enheter i Windows 10
Hur man konverterar MBR till GPT utan dataförlust i Windows 11/10
Cleanmgr+ är ett alternativ till det klassiska Windows Diskrensningsverktyget
Disk Drill för Windows: Återställ oavsiktligt raderade filer
