Discord-uppdateringen misslyckades; Fastnade i Försöker igen på Windows 11/10
Under de senaste dagarna har flera Discord- användare på Windows 11/10 klagat på ett fel där den sociala plattformen har fastnat i en uppdateringsloop utan något slut i sikte. Det finns flera sätt att lösa detta problem, och som sådan skulle de prata om de mer meningsfulla.
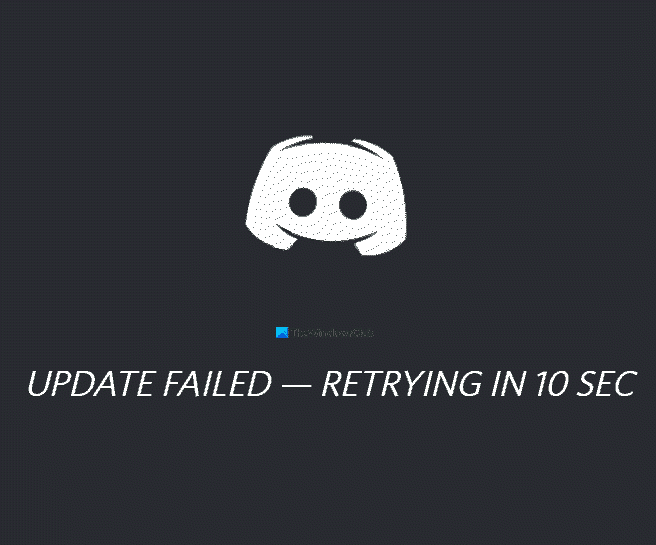
Discord- uppdateringen misslyckades på Windows 11/10
Några av de möjliga korrigeringarna är vanliga idéer. Nu är detta ganska vanligt, och vi hoppas att utvecklarna snart kommer att hitta ett sätt att se till att det aldrig dyker upp igen. Men tills dess får du nöja dig med informationen i den här artikeln.
- Kör Discord-filen som administratör
- Ta bort Discord AppData
- Starta om din router och dator
Låt oss prata om detta mer i detalj.
1] Kör Discord(Run Discord) -filen som administratör

Risken är att du kan stöta på uppdateringsproblem på grund av behörighetsproblem. Vi har upptäckt att det fungerar ganska bra att köra verktyget som administratör. Högerklicka(Simply) helt enkelt på genvägen och välj sedan Kör(Run) som administratör; det är allt.
2] Ta bort Discord AppData

Från vad vi har samlat hittills är det bästa alternativet för att fixa Discord- uppdateringsslingan att installera om appen genom att ta bort innehåll från AppData- mappen. Detta är en enkel uppgift att utföra, så låt oss titta på hur man gör det.
Först måste du öppna dialogrutan Kör genom att trycka på (Run)Windows key + R och sedan skriva appwiz.cpl i rutan. Tryck på Enter -tangenten och genast bör fönstret Program(Programs) och funktioner visas.(Features)
Leta upp Discord(Locate Discord) , högerklicka sedan på ikonen och se till att välja Avinstallera(Uninstall) .
När det är över, starta dialogrutan Kör igen. (Run)Den här gången vill du skriva %appdata% och sedan trycka på Enter - tangenten på tangentbordet. Omedelbart(AppData) bör mappen AppData(Right) visas. Hitta (Discord)helt enkelt(Simply) Discord - mappen och ta bort den.
Slutligen, ladda ner och installera den senaste versionen av Discord . Starta om din dator och kontrollera om saker och ting fungerar därefter.
3] Starta om din router och dator
Detta kan komma som en överraskning, men några av de bästa alternativen att ta är att starta om din router för att byta anslutning. Om det inte fungerar föreslår vi att du startar om din dator eftersom en sådan enkel sak är tillräckligt kraftfull för att lösa de flesta problem.
Läs nästa(Read next) : Så här loggar du in på Discord med en QR-kod.(How to log into Discord using a QR code.)
Related posts
Hur man fixar Discord som fastnat på anslutningsskärmen
Hur man lägger till spoilertaggar till text och bilder på Discord
Fix Du är hastighetsbegränsad Discord-fel på Windows PC
Åtgärda Discord Mic som inte fungerar i Windows 11/10
Hur man förbättrar Discord-ljudkvaliteten på Windows PC
Discord Overlay fungerar inte i Windows 11/10: Hur man fixar det
Discord kommer inte att öppnas eller fastnar på skärmen Anslutning i Windows PC
Bästa gratis Discord-alternativen för Windows 10
Hur man fixar Discord Invite Invalid-fel
Åtgärda Discord Voice Connection-fel på Windows 11/10
Hur man justerar ljudkvalitet eller ändrar bithastighet på Discord
Hur du inaktiverar, tar bort eller återställer ditt Discord-konto
Hur man aktiverar och använder Discord Text-to-Speech (TTS)-funktionen
Discord-strömning fungerar inte i webbläsaren Chrome eller Edge
Hur man lägger till Xbox Live och GitHub till Discord
Hur man ändrar Discord Användarnamn och Avatar från PC
Discord Screen Share Audio fungerar inte på Windows 11/10
Hur man loggar in på Discord via en QR-kod
Hur man lägger till BOTS till Discord-servern på mobil eller PC
Discord snabbtangenter och kortkommandon för Windows 10 och macOS
