DirectX stötte på ett oåterställbart fel
Många forumanvändare har rapporterat att när de startar ett spel eller ett grafiktungt verktyg, möter de ett fel som säger: DirectX stötte på ett oåterställbart fel(DirectX encountered an unrecoverable error) . Fönstret ber om att checka in loggfilen och tillåter inte användning av programmet. Du kan se denna felmeddelanderuta dyka upp när du spelar spel som WarZone , Fivem , Call of Duty , etc.
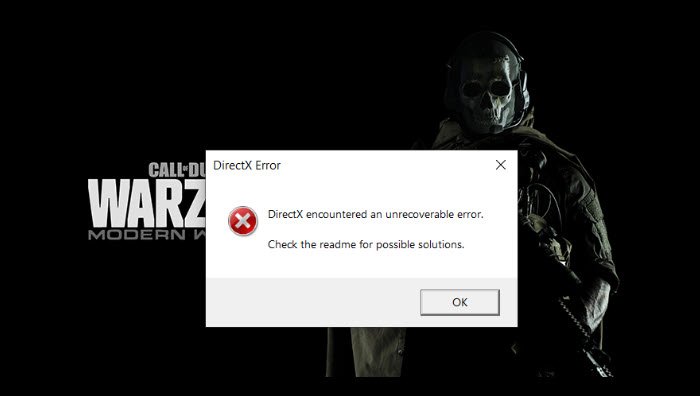
Vad betyder felet?
Varje gång ett systemsamtal eller GPU -anrop görs gör systemet ett andra försök eller försöker återställa om det uppstår ett fel. I det här fallet stöter DirectX på ett fel där det inte kan återställas eller göra ett andra försök. Problemet kan vara med spelet, grafikdrivrutinen, skärminställningar eller korrupta filer. Låt oss komma igång med felsökningen.
Grundläggande felsökning
Innan vi går vidare med den avancerade felsökningen, se till att du har gjort följande—
Starta(Restart) om datorn, Kontrollera(Check) om det finns uppdateringar, Kontrollera(Check) minimikraven, Kontrollera(Check) internetanslutningen , Starta (Internet)om(Restart) spelet, Kontrollera inställningar för (Check) skärmskalning(Display scaling) , Installera om spelet eller applikationen.
Omstart och ominstallation löser många problem som spelkrascher. För spel, om de installerar ytterligare Shaders, se till att slutföra processen. Det här är förbättringar för att förbättra spelen, och det kan hjälpa.
DirectX stötte på ett oåterställbart fel
Följ dessa möjliga lösningar för att åtgärda DirectX- problemet.
- Inaktivera programvara för maskinvaruövervakning(Hardware)
- MSI Afterburner / Riva Stats Server
- Discord och GeForce Experience Overlay för att få det att fungera
- Inbyggt reparationsverktyg för spel
- Uppdatera eller installera om grafikdrivrutinen
- Ta bort(Delete Games) spel- eller programcachefiler(Cache)
- Kör DirectX Diagnostic Tool.
Några av de föreslagna lösningarna kommer att behöva ett administratörskonto.
1] Inaktivera(Disable Hardware) programvara för övervakning av maskinvara
Många användare använder extern programvara för att övervaka hårdvara, t.ex. temperatur på GPU och CPU(Temperature of GPU and CPU) , bildhastighet(Frame Rate) och så vidare. Sådan programvara som MSI Afterburner , Riva Stats Server , GeForce Experience Overlay , Discord och andra är kända för att orsaka DirectX- problemet med populära spel som Warzone . Förutom dessa finns det andra appar som kan användas. Min rekommendation skulle vara att spela spelet utan att använda dem för att ta reda på om de orsakade problemet.
2] Inbyggt reparationsverktyg för spel
Spel som Call of Duty Warzone erbjuder ett inbyggt reparationsverktyg för att fixa interna problem. Om problemet uppstår på grund av en korrupt fil relaterad till DirectX kan detta lösa problemet. Leta efter alternativet Skanna(Scan) och reparera(Repair) i spel för att hjälpa dig att lösa det.
3] Uppdatera(Update) eller installera om grafikkortets drivrutin
GPU- eller bildskärmsdrivrutiner(Display) är kända för att orsaka problem, särskilt om det finns en konflikt med den senaste uppdateringen för Windows . Det är alltid en bra idé att hålla grafikkortets drivrutiner uppdaterade om du får en uppmaning.
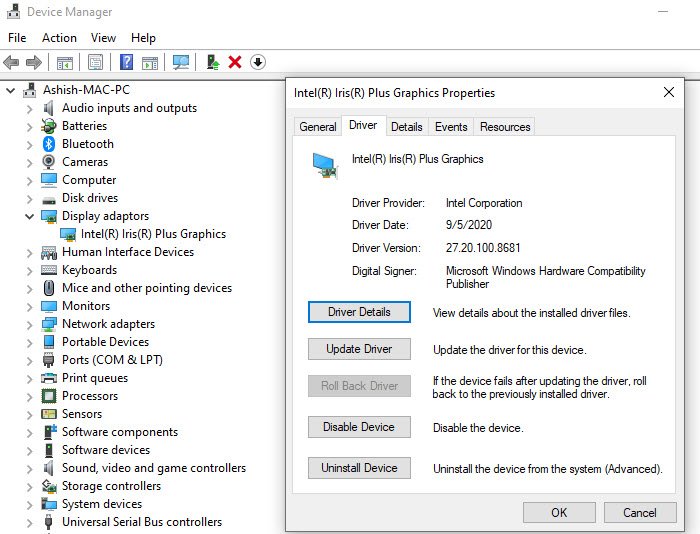
Som sagt, om problemet uppstod på grund av uppdateringen kan du välja att återställa . Alternativet är tillgängligt i Control Panel > Device .
- Use Win + X , följt av M på tangentbordet för att öppna Enhetshanteraren(Device Manager)
- Leta reda på grafikdrivrutinen (Driver),(Graphics) högerklicka och välj Egenskaper
- Växla till fliken(Driver) Drivrutin och välj Återställ drivrutin(Roll Back Driver) .
4] Ta(Delete) bort spel-(Games) eller programcachefiler(Cache)
Alla spel och applikationer har cachefiler så att de kan leverera prestanda. Ibland är dessa filer föråldrade och programvaran tar inte bort dem. Gamla filer kan orsaka problem med de nya filerna. Spelen måste ha möjlighet att rensa bort sådana filer.
Det enklaste att ta reda på cachefilen är att gå till den installerade mappen och leta reda på temp- eller cachefilen inuti den. Ta bort(Delete) allt från den efter att du har stängt spelet. Starta om spelet och kontrollera om felet kvarstår.
5] Kör DirectX Diagnostic Tool
Att diagnostisera problem med en DirectX-installation(Diagnosing problems with a DirectX installation) kan vara problematiskt. Tack och lov tillhandahåller Microsoft ett användbart verktyg som heter DirectX Diagnostic Tool som kan hjälpa dig.
Om inget hjälper föreslår vi att du besöker de officiella forumen och delar dina problem direkt. Ibland har företagen en direkt lösning som kan hjälpa.
Related posts
Vad är DirectX? Hur fungerar det? Versioner, historik, felsökning
Fixa DXGI_ERROR_DEVICE_REMOVED på Windows 11/10 PC
DirectX ladda ner, uppdatera, installera: Windows 11/10
DirectX 12 Ultimate funktioner, verktyg och minimikrav
DirectX kunde inte initiera fel på Windows 11/10
Fix Det går inte att installera DirectX på Windows 10
Hur man tar reda på vilken version av DirectX du har installerat
Origin DirectX-installationsfel: Ett internt fel har inträffat
Videouppspelning misslyckas när DirectX 9-överlagringar krävs i Windows 10
DirectX-installationen misslyckades och installeras inte på Windows 11/10
Åtgärda League of Legends Directx-fel i Windows 10
Ladda ner och installera DirectX på Windows 10
Hur man åtgärdar Final Fantasy XIV Fatal DirectX Error
Hur man installerar om DirectX på Windows 11/10
Hur man felsöker problem med DirectX Diagnostic Tool
Hur man använder DirectX Diagnostic Tool (DxDiag) för felsökning
Hur man använder DirectX Diagnostic Tool i Windows 10
DirectX 9 äldre överlagringsplan fungerar inte på Windows 10
Vad är DirectX och varför är det viktigt?
