Dina nuvarande säkerhetsinställningar tillåter inte att den här filen laddas ned [LÖST]
Åtgärda Dina nuvarande säkerhetsinställningar tillåter inte att den här filen laddas ned: (Fix Your current security settings do not allow this file to be downloaded: ) Huvudorsaken till detta fel verkar vara säkerhetsinställningarna i Internet Explorer(Internet Explorer Security Settings) som begränsar användare att ladda ner filer från internet. Vissa säkerhetsfunktioner är till för att blockera skadlig nedladdning eller nedladdning från opålitliga webbplatser men användare kan inte ladda ner filer från ens de flesta pålitliga webbplatser som Microsoft , Norton etc.

Ibland orsakas detta fel också på grund av programvarukonflikt, till exempel kan Windows Defender komma i konflikt med dina tredje parts antivirus som Norton och det här problemet kommer att blockera nedladdningar från internet. Så det är mycket nödvändigt att fixa det här felet och det är därför vi kommer att göra exakt. Så utan att slösa någon gång följ nedanstående felsökningsmetoder för att fixa säkerhetsinställningarna, så att du kan ladda ner filer från Internet igen .
Dina nuvarande säkerhetsinställningar tillåter inte att den här filen laddas ned [LÖST]
Se till att skapa en återställningspunkt(create a restore point) ifall något går fel.
Metod 1: Ändra säkerhetsinställningar för Internet Explorer(Method 1: Change Internet Explorer Security Settings)
1.Tryck på Windows-tangenten + R och skriv sedan " inetcpl.cpl " (utan citattecken) och tryck på Enter.

2. Växla till fliken Säkerhet(Security) och klicka på " Anpassad nivå(Custom level) " under Säkerhetsnivå för denna zon.( Security level for this zone.)

3. Scrolla ner tills du hittar avsnittet Nedladdningar(Downloads section) och ställ in alla nedladdningsalternativ på Aktiverade.(Enabled.)

4. Klicka på OK och starta om datorn för att spara ändringarna.
Metod 2: Återställ alla zoner till standard(Method 2: Reset all Zones to Default)
1.Tryck på Windows-tangenten + R och skriv sedan inetcpl.cpl och tryck på enter för att öppna Internetegenskaper.( Internet Properties.)

2. Navigera till fliken Säkerhet(Security Tab) och klicka på Återställ alla zoner till standardnivån.(Reset all zones to default level.)

3. Klicka på Apply följt av OK och starta om datorn.
Metod 3: Inaktivera Windows Defender om du har antivirus från tredje part(Method 3: Disable Windows Defender if you have 3rd party Antivirus)
Obs:(Note:) När du inaktiverar Windows Defender , se till att installera andra antivirusprogram. Om du lämnade ditt system utan något antivirusskydd(Antivirus) kan din dator vara sårbar för skadlig programvara, inklusive virus, datormaskar och trojanska(Trojan) hästar.
1. Tryck på Windows-tangenten + R och skriv sedan " regedit " och tryck på Enter för att öppna Registerredigeraren(Registry Editor) .

2. Navigera till följande registernyckel:
HKEY_LOCAL_MACHINE\SOFTWARE\Policies\Microsoft\Windows Defender
3. I den högra fönsterrutan dubbelklicka på DisableAntiSpyware och ändra dess värde till 1.(change its value to 1.)

4.Om det inte finns någon nyckel måste du skapa en. Högerklicka i det tomma området i den högra fönsterrutan och klicka sedan på New > DWORD (32-bit) , namnge det DisableAntiSpyware och dubbelklicka sedan på det för att ändra dess värde till 1.
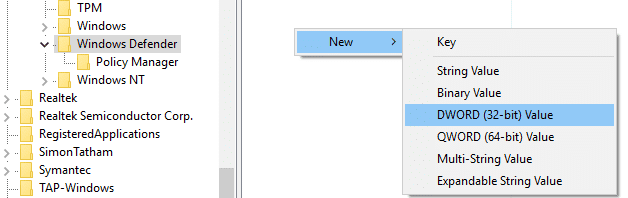
5. Starta om din dator och detta måste lösa problemet permanent.
Metod 4: Återställ Internet Explorer(Method 4: Reset Internet Explorer)
1.Tryck på Windows-tangenten + R och skriv sedan inetcpl.cpl och tryck på enter för att öppna (Properties)Internetegenskaper(Internet) .
2. Navigera till Avancerat( Advanced) och klicka sedan på Återställ-knappen(Reset button) längst ned under Återställ Internet Explorer-inställningar.(Reset Internet Explorer settings.)

3. I nästa fönster som kommer upp, se till att välja alternativet " Ta bort personliga inställningar alternativ. (Delete personal settings option.)"

4. Klicka sedan på Återställ(Reset) och vänta tills processen är klar.
5. Starta om datorn för att spara ändringarna och försök igen att komma åt Internet Explorer.(access Internet Explorer.)
Rekommenderat för dig:(Recommended for you:)
- Fix Det finns inga fler endpoints tillgängliga från endpoint mapper(Fix There are no more endpoints available from the endpoint mapper)
- Fix Filen är för stor för målfilsystemet(Fix The file is too large for the destination file system)
- Hur man ändrar Auto-spara tid i Word(How to change Auto-save time in Word)
- Fixa musinställningar Fortsätt ändras i Windows 10(Fix Mouse Settings Keep Changing in Windows 10)
Det är det du har lyckats Fixa Dina nuvarande säkerhetsinställningar tillåter inte att den här filen laddas ned( Fix Your current security settings do not allow this file to be downloaded) men om du fortfarande har några frågor angående det här inlägget får du gärna fråga dem i kommentarens avsnitt.
Related posts
USB-enhet fungerar inte i Windows 10 [LÖST]
Muspekarfördröjningar i Windows 10 [LÖST]
Bildskärmsdrivrutinen slutade svara och har återställt felet [LÖST]
WiFi fortsätter att kopplas från i Windows 10 [LÖST]
Windows 10 Creator Update kan inte installeras [LÖST]
Hjälp! Problem med skärmen upp och ner eller åt sidan [LÖST]
Standardskrivaren fortsätter att ändras [LÖST]
Systemåterställningsfel 0x800700B7 [LÖST]
Laptoptangentbord fungerar inte som det ska [LÖST]
Ditt konto har avaktiverats. Kontakta din systemadministratör [LÖST]
Fäst till startmenyalternativ saknas i Windows 10 [LÖST]
Du har loggats in med ett tillfälligt profilfel [LOLVED]
USB-portar fungerar inte i Windows 10 [LÖST]
Windows kan inte ansluta till skrivaren [LÖST]
Fixa att din dator har ont om minne Varning [LÖST]
Numerisk knappsats fungerar inte i Windows 10 [LÖST]
HDMI-porten fungerar inte i Windows 10 [LÖST]
Windows Update-databaskorruptionsfel [LÖST]
Fixa tangentbordsinmatningsfördröjning i Windows 10 [LÖST]
Windows 10 fryser vid start [LÖST]
