Dina hårdvaruinställningar har ändrats. Starta om din dator
Om när din Windows 11/10-enhet startar och du får meddelandet " Dina hårdvaruinställningar har ändrats. Vänligen starta om din dator för att dessa ändringar ska träda i kraft(Your hardware settings have changed. Please reboot your computer for these changes to take effect) ", sedan är inlägget tänkt att hjälpa dig. I det här inlägget kommer vi att presentera lösningarna du kan försöka lösa problemet.
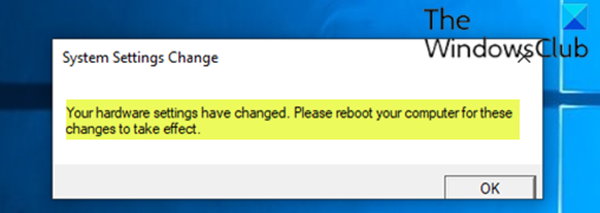
Detta meddelande kan också visas även efter en ny installation av Windows 10 , särskilt på datorer (stationära eller bärbara datorer) som äger ett AMD -grafikkort.
Det här problemet beror ofta på följande orsaker:
- Senaste Windows- eller drivrutinsuppdatering.
- AMD -tjänst som körs på din Windows 11/10-dator.
Dina hårdvaruinställningar har ändrats . Starta(Please) om datorn för att dessa ändringar ska träda i kraft
Om du stöter på det här problemet kan du prova våra rekommenderade lösningar nedan utan någon speciell ordning och se om det hjälper till att lösa problemet. Men innan du börjar, starta om datorn och se om det hjälper.
- Återställ drivrutinen för ditt grafikkort
- Avinstallera, uppdatera(Update) eller och installera om drivrutinen för video/grafikkort
- Inaktivera AMD-tjänsten
Låt oss ta en titt på beskrivningen av den involverade processen för var och en av de listade lösningarna.
1] Återställ drivrutinen(Rollback) för din video/grafikkort
Den här lösningen kräver att du återställer din video-/grafikkortsdrivrutin på din Windows 10-enhet och ser om det löser problemet.
Om lösningen inte fungerar kan du prova nästa lösning.
2] Avinstallera(Uninstall) och installera om drivrutinen för video/grafikkort
Denna lösning innebär att du avinstallerar AMD -grafikkortsdrivrutinen med Display Driver Uninstaller och sedan laddar ner eller uppdaterar AMD -drivrutinerna(Drivers) med AMD Driver Autodetect för Windows 10.
Om problemet kvarstår kan du prova nästa lösning.
3] Inaktivera AMD-tjänst
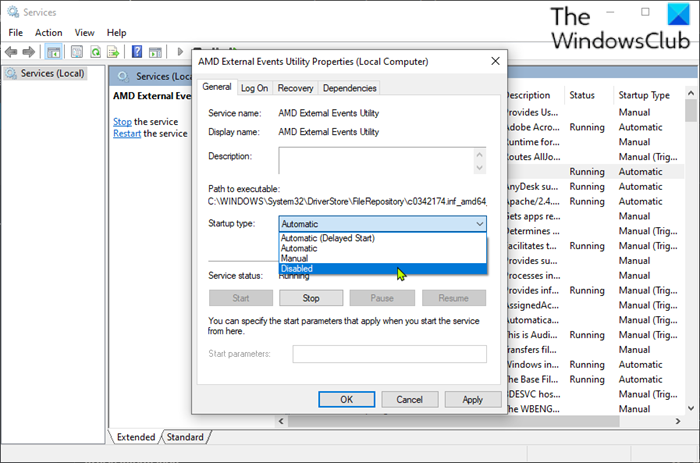
I den här lösningen kan du stoppa meddelandedialogen från att visas vid varje uppstart genom att inaktivera en viss AMD -tjänst.
Gör följande:
- Tryck på Windows key + R för att starta dialogrutan Kör.
- I dialogrutan Kör skriver du services.msc och trycker på (Run)Enter för att öppna Services(open Services) .
- Bläddra i fönstret Services och leta upp tjänsten AMD External Events Utility .
- Dubbelklicka(Double-click) på posten för att redigera dess egenskaper.
- I egenskapsfönstret klickar du på rullgardinsmenyn på Starttyp(Startup type) och väljer Inaktiverad(Disabled) .
- Klicka på Verkställ(Apply) > OK för att spara ändringarna.
- Starta om enheten.
Hoppas det här hjälper!
Related posts
Sätt i det externa lagringsmediet och tryck på OK
Windows kan inte verifiera den digitala signaturen (kod 52)
Fix Arkivet är antingen i ett okänt format eller skadat fel
Den här funktionen kräver flyttbara media - Fel vid återställning av lösenord
Åtgärda Microsoft Store-inloggningsfel 0x801901f4 på Windows 11/10
Drivrutinen upptäckte ett internt drivrutinsfel på DeviceVBoxNetLwf
SFC kunde inte repareras och DISM visar fel 0x800f081f i Windows 10
Fel 1327 Ogiltig enhet vid installation eller avinstallation av program
Fix Package kunde inte registreras på Windows 11/10
Fixa Crypt32.dll inte hittades eller saknas fel i Windows 11/10
Åtgärda installationsfel för Windows 10-uppgradering 0x8007042B - 0x2000D
Fixa fel 0xC00D3E8E, egenskapen är skrivskyddad på Windows 11/10
Fel 2738, kunde inte komma åt VBScript-runtime för anpassad åtgärd
Applikationen kan inte hitta skanner - WIA_ERROR_OFFLINE, 0x80210005
FEATURE TRANSFER-fel under programvaruinstallation på Windows 10
Åtgärda Bdeunlock.exe dålig bild, systemfel eller svarar inte
Händelse-ID 158-fel - Identisk disk-GUID-tilldelning i Windows 10
Fixa Logitech Setpoint Runtime-fel i Windows 10
Versionen stöder inte denna version av filformatet 0xC03A0005
Åtgärda Microsoft Store-fel 0x87AF0001
