Din profil kunde inte öppnas korrekt i Google Chrome
Google Chrome används av många som standardwebbläsare eftersom den är snabb och laddas snabbt. Även om den startar omedelbart ibland kan du upptäcka att den visar ett felmeddelande enligt följande:
Your profile could not be opened correctly in Google Chrome, Some features may be unavailable. Please check that the profile exists and you have permission to read and write its contents.
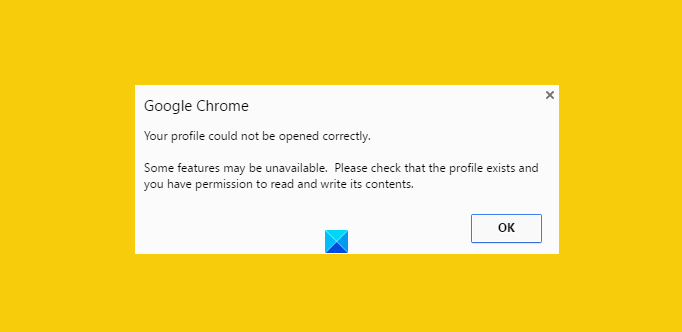
Detta kan vara irriterande särskilt när du kräver att webbläsaren ska dyka upp omedelbart. En skadad historikfil kan betraktas som huvudkällan för att få detta felmeddelande. Men vad är en skadad historikfil? Tja, den skadade historikfilen är en fil som innehåller register över gamla besökta webbplatser. Denna post lagras i första hand i en fil som kallas WEB DATA -fil. Så du måste först ta bort webbdatafilerna helt från webbläsarens(Google Chrome Web Browser) kataloger i Google Chrome. Innan du gör det är det dock viktigt att säkerhetskopiera alla dina värdefulla data – eftersom webbdatafilerna innehåller all värdefull information som dina lösenord, bokmärken, Chrome- tillägg, etc.
Din profil kunde inte öppnas korrekt i Google Chrome
1] Ta bort(Delete) webbdatafiler från Chrome
Stäng Google Chrome.
Hitta webbdatafilen med den här sökvägen
C:\Users\home\AppData\Local\Google\Chrome\User Data\Default
Om den hittas, ta bort filen och starta om webbläsaren
Förhoppningsvis bör problemet åtgärdas. Se också till att alternativet att visa dolda filer är aktiverat på ditt datorsystem medan du följer processen. Vet(Don) du inte hur man gör? Inga problem! Följ stegen som nämns nedan.
- Öppna Explorer
- Klicka(Click) på "Organisera" och välj alternativet " Mapp(Folder) och sök".
- Leta upp fliken "Visa" och menyn " Filer(Files) och mappar".
- Markera alternativet "Visa dolda filer, mappar och enheter".
2] Skapa(Create) en ny profil genom att kopiera data från den gamla profilen
Här, istället för att ta bort "webbdata" helt, inkluderar du det mesta av användbar data från den gamla profilen till en ny profil genom att kopiera den dit.
För att göra det, byt namn på Default- mappen på
C:\Users\<username>\AppData\Local\Google\Chrome\User Data\Default\
säg till det ord du väljer, Tillfällig(Temporary) .
Skapa sedan en ny mapp och namnge den som "standard".
Kopiera sedan filerna/mapparna nedan från den ursprungliga Default- mappen (för närvarande namngiven som temporär) till den nya Default- mappen en efter en.
Efter varje steg, försök att öppna webbläsaren och se om problemet kvarstår. Vid något tillfälle kommer du att få det; troligen för det senast kopierade objektet.
3] Ta bort(Delete) den befintliga användaren och skapa en ny
- I den här metoden tar du bara bort den befintliga användaren och skapar en ny. Åtgärden raderar all din data som är kopplad till kontot. Hur gor man det har?
- Förutsatt att du använder Google Chrome klickar du på skiftnyckelikonen och navigerar till Settings/Options .
- Välj sedan personliga saker >Användare och klicka slutligen på "Radera"-knappen när du hittat den.
- Lägg nu till en ny användare. Det är allt!
Om inget hjälper kan du behöva återställa webbläsaren Chrome(reset the Chrome browser) .
Hoppas det hjälper!
Hur du åtgärdar Google Chrome-frysning eller kraschar(Google Chrome Freezing or Crashing) kan också intressera dig.(How to fix Google Chrome Freezing or Crashing may also interest you.)
Related posts
Google Chrome svarar inte, starta om nu?
Så här fixar du filnedladdningsfel i webbläsaren Google Chrome
Så här ändrar du standardinställningarna för utskrift i Google Chrome
Hur man förstör profil på webbläsarstängning i Google Chrome
Anna Assistant är en perfekt röstassistent för Google Chrome
Hur man inaktiverar eller aktiverar mörkt läge i Google Chrome på Windows 10
Hur man aktiverar eller inaktiverar flikrullningsknappar i Google Chrome
Hur man aktiverar eller inaktiverar rullningsbar flikremsa i Google Chrome
Åtgärda nedladdningsfel för proxyskript i Google Chrome
Så här aktiverar eller inaktiverar du fliksökningsikonen i Google Chrome
Åtgärda ERR_CACHE_MISS-felmeddelandet i Google Chrome
Bästa YouTube-tillägg för Google Chrome för att förbättra upplevelsen
Google Chrome fryser eller kraschar på en dator med Windows 10
Hur man fixar Aw, Snap! felmeddelande i webbläsaren Google Chrome
Hur man skapar och tar bort profiler i webbläsaren Google Chrome
Videohastighetskontroll för Mozilla Firefox och Google Chrome
Hur man installerar Google Chrome med Windows PowerShell
Åtgärda dialogrutan för suddig filöppning i Google Chrome och Microsoft Edge
Hur man importerar eller exporterar Google Chrome-bokmärken till en HTML-fil
Åtgärda ERR_QUIC_PROTOCOL_ERROR i Google Chrome
