Din organisations policyer hindrar oss från att slutföra den här åtgärden
Vissa användare står inför ett problem som hindrar dem från att öppna hyperlänkar när de använder Microsoft Outlook . De felmeddelanden du kan se är:
Your organization’s policies are preventing us from completing this action for you. For more info, please contact your help desk
This operation has been cancelled due to restrictions in effect on this computer. Please contact your system administrator.
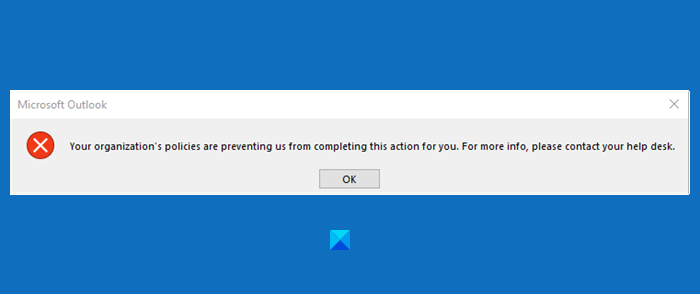
Meddelandet kan variera beroende på vilken Outlook- version du använder, i Outlook 2007 och 2010 kan du se detta felmeddelande "Den här åtgärden har avbrutits på grund av begränsningar som gäller på den här datorn. Kontakta(Please) din systemadministratör”. Lösningen förblir dock densamma.
Det här problemet uppstår vanligtvis när du inte använder standardwebbläsare. Men det finns några andra orsaker till detsamma, och vi kommer att felsöka dem.
Din organisations policyer hindrar oss från att slutföra den här åtgärden åt dig
För att lösa felet "Din organisations policyer hindrar oss från att slutföra denna åtgärd åt dig", kolla in följande lösningar.
- Se(Make) till att du inte har tagit bort Internet Explorer som en valfri funktion
- Ställ in Microsoft Edge(Set Microsoft Edge) & Outlook som standardprogram(Default Programs)
- Återställ inställningarna för Internetzon(Reset Internet Zone) och IE(IE Settings) till standardinställningarna
- Återställ Edge till standard
- Ställ in HTML(Set HTML) -filassociation med Registry .
Hyperlänkar fungerar inte i Outlook
Gå igenom våra förslag först och se sedan vilka som kan gälla dig.
1] Se till att du inte har tagit bort Internet Explorer som en valfri funktion
Du måste se till att du inte har tagit bort Internet Explorer(removed Internet Explorer) som en valfri funktion .
För det, öppna Kontrollpanelen (Control Panel ) och klicka på Program(Programs) och Features > Turn Windows Features på eller av Windows-funktioner. Kontrollera om alternativet Internet Explorer 11 är markerat, om inte, markera det och klicka på Ok.
Gör detta och kontrollera om det löser problemet.
2] Ställ in Edge(Set Edge) & Outlook som standardprogram(Default Programs)
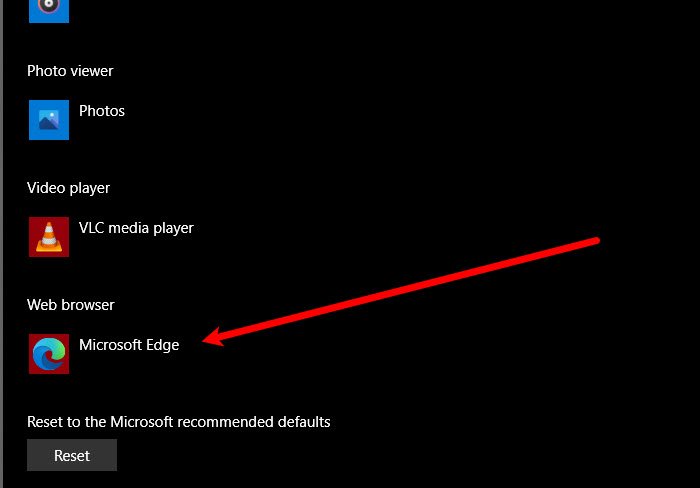
Om du möter det här problemet bör du ställa in Microsoft Edge som ditt standardprogram för att åtgärda problemet .
Du måste också ställa in MsOutlook som ett standardprogram för alla dina e-postrelaterade tjänster.
De givna stegen är där för dig att följa. Denna process kommer att vara liknande i alla versioner av Windows .
Öppna Kontrollpanelen och klicka på Standardprogram(Default Programs) > ställ in dina standardprogram(set your default programs) .
Ställ nu in din standardwebbläsare till(Web browser) Microsoft Edge(Microsoft Edge) och standard e-(Email) postklient till Outlook Express .
Starta nu om din Microsoft Outlook och kontrollera om problemet finns.
3] Återställ Internet Zone(Reset Internet Zone) och IE Settings till standard
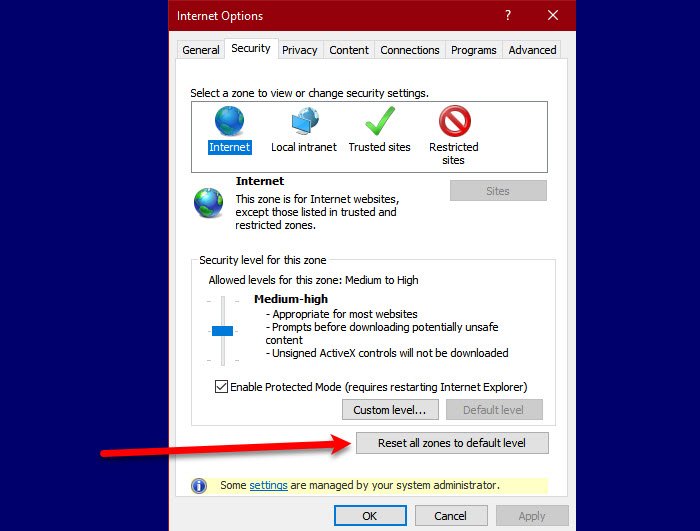
För att åtgärda problemet måste vi återställa Internet Zone och IE Settings till standard för att åtgärda problemet.
Följ de givna stegen för att återställa Internet Zone .
- Starta Internet Explorer från Start-menyn(Start Menu) och klicka på ikonen Inställningar(Settings) längst upp till höger i fönstret.
- Klicka på Internet Options > Security > Reset all zones to default level.
Efter att ha återställt Internet-zonen(Internet Zone) är det dags att återställa dina IE-inställningar till standardinställningarna. För att göra det, följ de givna stegen.
För det, stanna kvar på fliken Avancerat (Advanced ) och klicka på Återställ (Reset ) från avsnittet " Återställ Internet Explorer-inställningar" .(Reset Internet Explorer settings” )
Kontrollera slutligen om problemet kvarstår.
4] Återställ Edge till standard
Du kan också säkerhetskopiera dina webbläsarinställningar och återställa Edge till standard(reset Edge to default) och kontrollera om det löser problemet.
5] Ställ in HTML(Set HTML) -filassociation med Registry
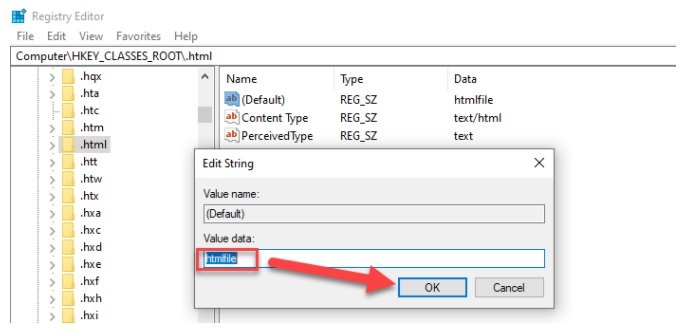
I den här lösningen kommer vi att göra några ändringar i registret, men vi bör ta tillbaka registret innan vi gör ändringarna.
Skriv " Regedit " i rutan Starta sökning(Start Search) och tryck på Enter .
Inuti Registereditorn(Registry Editor) navigerar du till följande plats.
Computer\HKEY_CLASSES_ROOT\.html
Dubbelklicka på ( Standard)(Default)) och ställ in dess värdedata(Value Data) till htmlfile (skiftlägeskänslig). Klicka(Click) på OK och starta om din maskin(Machine) .
Kontrollera nu Outlook om det öppnar hyperlänkar utan problem. Detta brukar hjälpa!
Om inget hjälper, prata med din systemadministratör för att se om några policyer finns på plats som förhindrar att hyperlänkar öppnas i Outlook .
Relaterat: (Related: )Den här åtgärden har avbrutits på grund av begränsningar som gäller för den här datorn.
Related posts
Fel vid laddning av meddelande Outlook-fel på Android-mobil
Hur du optimerar Outlook-mobilappen för din telefon
Hur man skickar en inbjudan till ett möte i Outlook
Outlook.com tar inte emot eller skickar e-post
Hur man tömmer skräppostmappen i Outlook
Hur man skapar och ställer in anpassat e-post-ID för domän i Outlook
Det går inte att ladda ner bilagor från Outlook Web App
Den aktuella e-postklienten kan inte uppfylla meddelandeförfrågan - Outlook-fel
Hur man installerar Outlook på webben som en progressiv webbapp
Hur man schemalägger ett e-postmeddelande i Outlook.com med knappen Skicka senare
Stoppa Outlook från att automatiskt lägga till kalenderhändelser från e-postmeddelanden
Hur man använder Gmail från Outlook.com-gränssnittet
Det går inte att öppna hyperlänkar i Outlook e-post på Windows 11/10
Det går inte att bifoga filer till e-post i Outlook.com eller Desktop-appen [Fast]
Hur man aktiverar mörkt läge i OneNote eller Outlook
Hur man delar kalender i Outlook
Outlook-fel 80041004 vid synkronisering av din mapphierarki
Hur man stoppar Outlook från att spara skickade e-postmeddelanden i mappen Skickade objekt
Visa Outlook-kalender och -uppgifter på Windows-skrivbordet med DeskTask
Åtgärda Outlook Skicka/ta emot fel 0x8004102A
