Din organisation kräver att du ändrar din PIN-kod
Ett snabbt sätt att logga in på ditt Windows- system är att använda PIN- metoden. Men om PIN-inställningarna hanteras av din organisation(PIN settings are managed by your organization) kan du se ett felmeddelande Din organisation kräver att du ändrar din PIN(Your organization requires that you change your PIN) -kod på din dator om PIN -koden du har angett inte uppfyller de angivna policyerna.
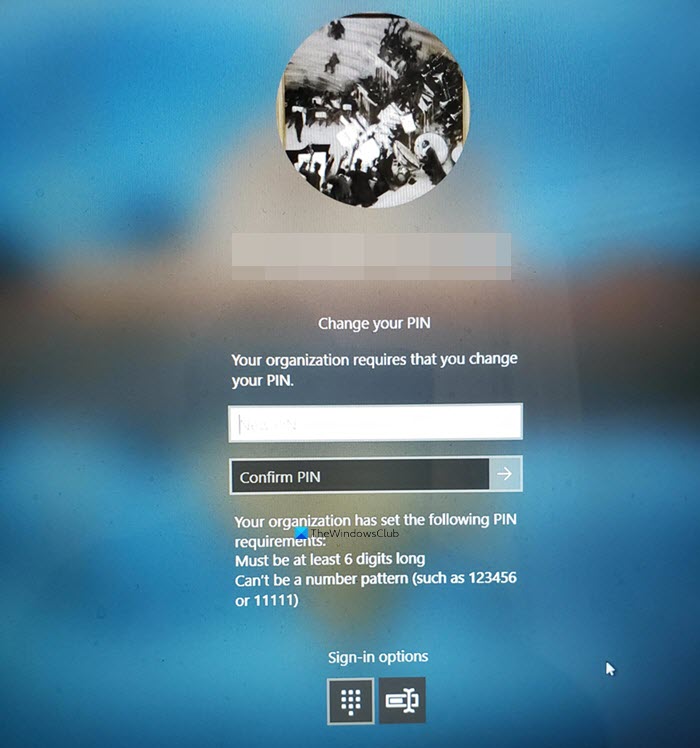
Din organisation kräver att du ändrar din PIN-kod
En PIN -kod innehåller vanligtvis bara siffror och fördelarna med att använda den är enkel och snabb användning. Meddelandeprompten visas huvudsakligen när du använder en PIN -kod som ett inloggningsalternativ och inställningen för PIN-komplexitetsgruppprincip har konfigurerats eller aktiverats.
Det enklaste sättet att lösa det här problemet är att ange en PIN-kod(set a PIN) enligt organisationens riktlinjer. Till exempel kan din organisation kräva att du anger en 6-siffrig PIN -kod som inte kan vara ett nummermönster. Om din PIN -kod inte följer denna policy kan du se detta meddelande.
Om det inte hjälper kan du kontakta din administratör för hjälp eller redigera grupprincipinställningarna(Group Policy) om du har administrativa rättigheter. Denna metod har diskuterats nedan.
- Öppna lokal GPO Editor
- Navigera till Datorkonfiguration(Computer) > > Administrative mallar > Windows-komponenter(Windows Components) .
- Välj mappen Windows Hello for Business .
- Växla till den högra rutan.
- Ställ(Set) in statusen för varje policy till höger till Inte konfigurerad.
- På samma sätt går du till Datorkonfiguration(Computer) > > Administrative mallar > System > PIN Complexity .
- Konfigurera statusen för alla grupprincipinställningar(Group Policy) till höger som Ej konfigurerad.
Press Win+R i kombination för att öppna dialogrutan Kör .(Run)
Skriv gpedit.msc i det tomma fältet i rutan och tryck på Enter .
När fönstret Group Policy Editor öppnas, navigera enligt följande – Datorkonfiguration(Computer configuration) > Administrativa mallar(Administrative templates) > Windows-komponenter(Windows Components) .
Välj sedan mappen Windows Hello for Business .
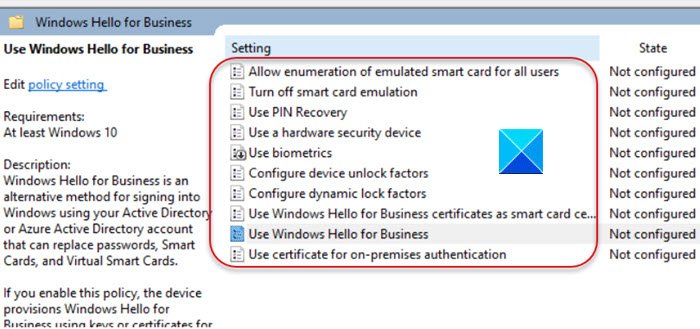
Växla till den högra rutan. Här hittar du en lista över policyer. Se(Make) till att du ändrar statusen för varje policy till Inte konfigurerad.(Not configured.)
När du är klar, gå till Datorkonfiguration(Computer configuration) > Administrativa mallar(Administrative templates) > System .
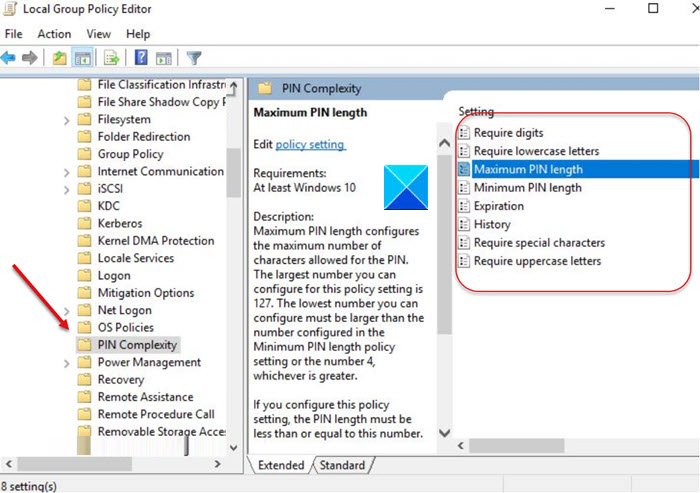
Välj här mappen PIN-komplexitet(PIN Complexity) och som tidigare ändrar du statusen för varje policy till höger till Inte konfigurerad(Not configured) .
Avsluta grupprincipredigeraren(Group Policy Editor) och starta om datorn så att ändringarna träder i kraft.
Starta om och se om detta har hjälpt.
Läs nu(Now read) : Något hände och din PIN-kod är inte tillgänglig(Something happened and your PIN isn’t available) .
Related posts
Kan inte skriva lösenord på inloggningsskärmen i Windows 11/10
Så här inaktiverar du bildlösenordsinloggningsalternativet i Windows 11/10
Windows 11/10 loggar ut mig direkt efter att jag har loggat in
Var sparas bilderna på Windows 10-inloggningsskärmen?
Duplicera användarnamn på inloggnings- eller inloggningsskärmen i Windows 10
Det fingeravtrycket har redan ställts in på ett annat konto
Låsskärm till inloggningsskärm tar för lång tid att ladda i Windows 10
Byt användaralternativ saknas på inloggningsskärmen för Windows 10
Outlook-inloggning: Hur du loggar in på Outlook.com säkert
Konfigurera och använd YubiKey Secure Login för lokalt konto i Windows 10
Åtgärda Minecraft-inloggningsfel i Windows 10
Offentlig Wi-Fi-inloggningssida visas inte i Windows 11/10
Hur man loggar ut andra användare i Windows 10
Twitter-inloggning: Registrera dig och logga in Hjälp och inloggningsproblem
Aktivera eller inaktivera säker inloggning i Windows 10
Hur man åtgärdar Steam för många inloggningsfel från nätverksfel
Klicka här för att ange ditt senaste autentiseringsmeddelande i Windows 11
LinkedIn Logga in och logga in Säkerhets- och sekretesstips
Windows-inloggningsskärmen visas inte eller lösenordsrutan visas inte
Hur man tar bort Fingerprint från Windows Hello i Windows 11/10
